Word verfügt über eine Linealfunktion, mit der Sie einigermaßen genaue Layoutarbeiten direkt in einem Word-Dokument ausführen können. Das Microsoft Word-Lineal ist nützlich, um Lebensläufe, Anschreiben, Formulare, Broschüren und andere Dokumente zu erstellen, bei denen es darauf ankommt, wo und wie groß Schrift- oder Grafikelemente sind.
Wenn Sie das Lineal während der Arbeit an einem Dokument nicht sehen, ist es wahrscheinlich deaktiviert. Hier erfahren Sie, wie Sie das Lineal in Word anzeigen.
Was kann das Microsoft Word-Lineal?
Wenn Sie eine Registerkarte festlegen oder sehen möchten, wie groß Ihr Textfeld oder Ihre Überschrift beim Drucken eines Dokuments sein wird, können Sie mit dem Lineal messen, wo auf der Seite diese Elemente fallen sollen, und sehen, wie groß sie wann sein werden gedruckt.
Sie können Ränder und Registerkarten auch mit dem Lineal platzieren und ändern, indem Sie sie einfach auf das Lineal ziehen.
So erhalten Sie das Lineal in Word
-
Wenn Sie ein Lineal wünschen, das horizontal und vertikal angezeigt wird, stellen Sie zunächst sicher, dass Sie in der Ansicht Drucklayout arbeiten. Wählen Sie bei geöffnetem Dokument aus Drucklayout auf die Ansicht Tab.

-
Wähle aus Herrscher Kontrollkästchen. In der Multifunktionsleiste befindet sie sich oben in der Spalte, die auch Gitterlinien und Navigationsschmerzen enthält.
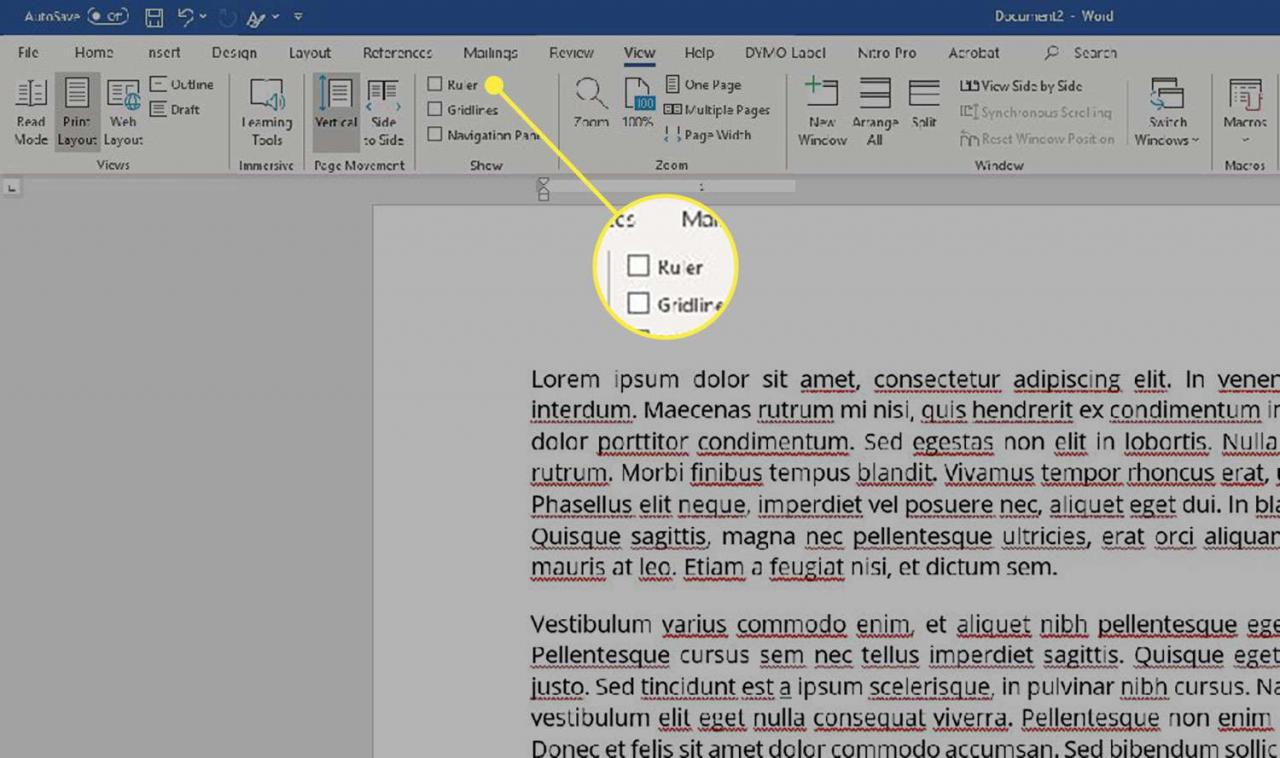
-
Das Lineal wird über Ihrem Dokument sowie vertikal auf der linken Seite im Drucklayout angezeigt.
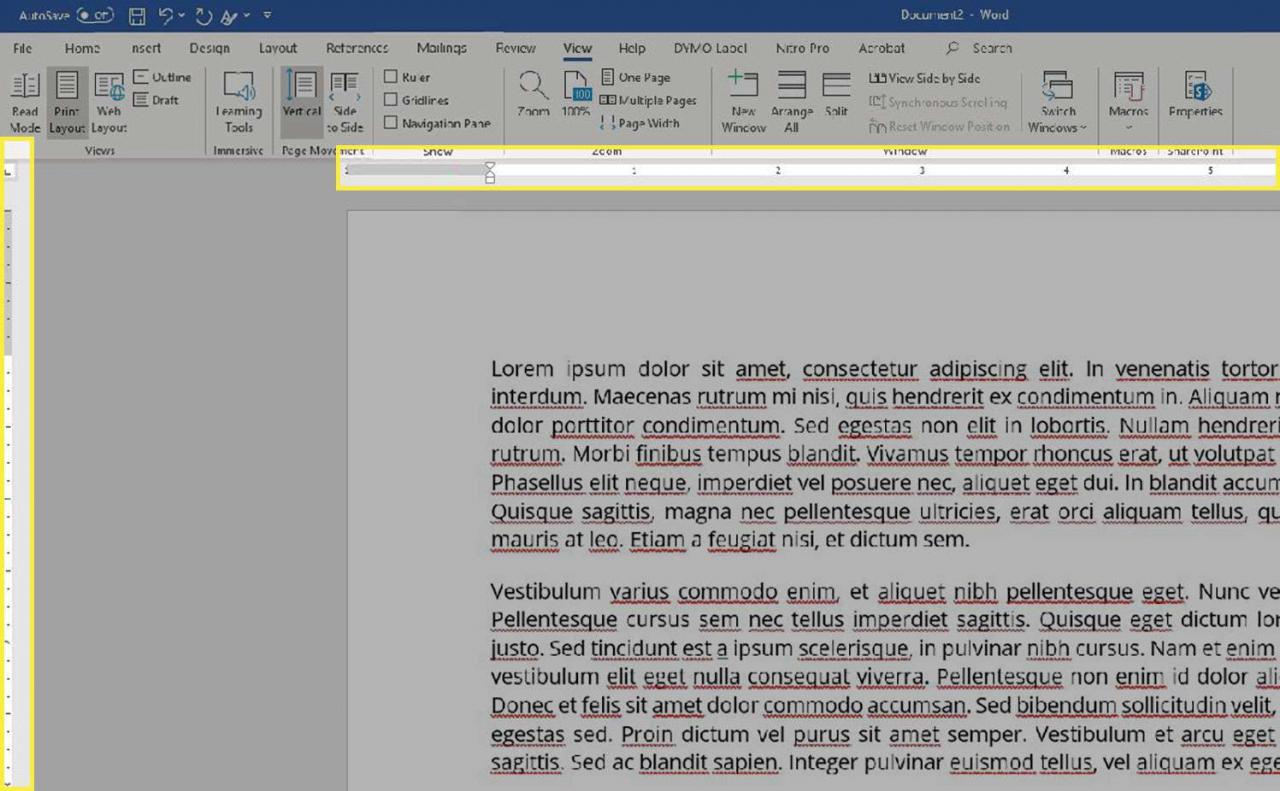
-
Wenn die Regel aktiviert ist, können Sie Registerkarten verwenden und Ränder, messen Sie die Größe und Platzierung von Textfeldern und mehr in der Ansicht Drucklayout.
-
Deaktivieren Sie das Kontrollkästchen, um das Lineal auszuschalten Herrscher Kontrollkästchen.
So zeigen Sie das Microsoft-Lineal im Entwurfslayout in Word an
Wenn Sie lieber im Entwurfslayout als im Drucklayout arbeiten möchten, funktioniert das Lineal in dieser Ansicht ähnlich. Während das Lineal im Entwurfslayout nicht am vertikalen Rand Ihres Dokuments angezeigt wird, wird es oben angezeigt. Es funktioniert ähnlich wie im Drucklayout.
-
Stellen Sie zunächst sicher, dass Ihr Dokument geöffnet ist und Sie es im Entwurf anzeigen view. Wählen Sie dazu Entwurf auf die Ansicht Tab.
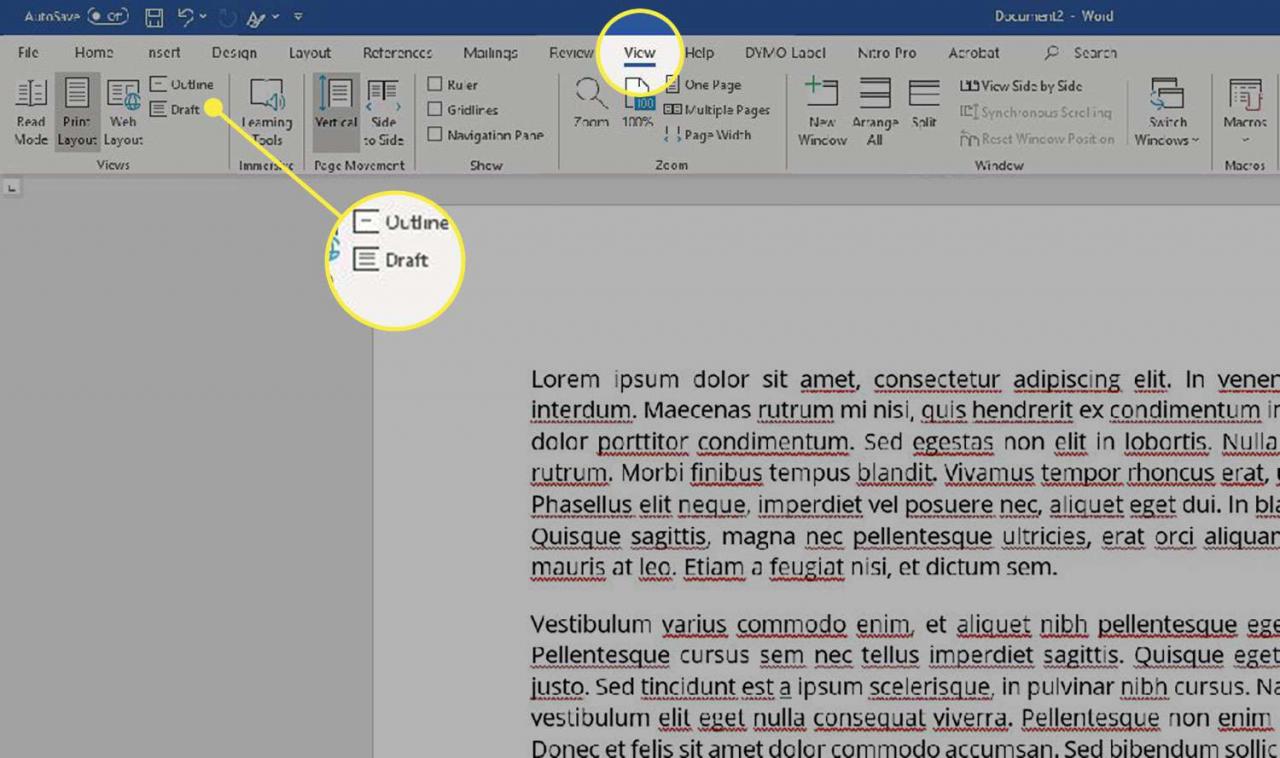
-
Wähle aus Herrscher Kontrollkästchen auf der Multifunktionsleiste. Es befindet sich in derselben Spalte im Menüband wie Gitterlinien und Navigationsbereich.
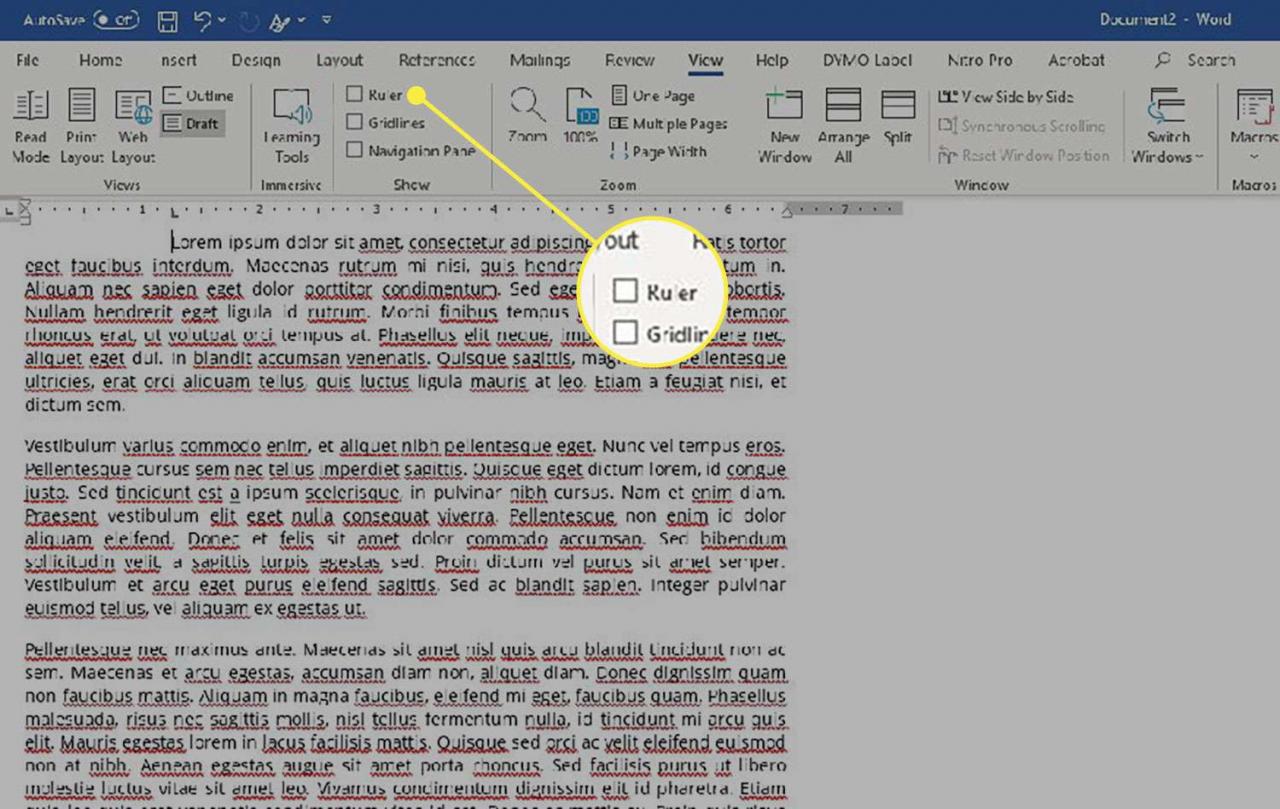
So verwenden Sie das Microsoft Word-Lineal
Wenn das Lineal entweder im Drucklayout oder im Entwurfslayout aktiviert ist, können Sie damit die Ränder und Registerkarten ändern oder die Größe und Platzierung von Grafik- oder Schriftelementen anzeigen.
Verwenden des Lineals zum Ändern der Ränder
-
Bewegen Sie die Maus über die doppelte Lasche am linken Rand. Ihre Maus dreht sich zu einem Doppelpfeil und "Linker Rand" wird als Schwebetext angezeigt. Der Teil des Dokuments außerhalb des Randes - der linke - ist grau schattiert.
-
Auswählen und ziehen Sie die linker Rand Symbol, um den linken Rand zu vergrößern.
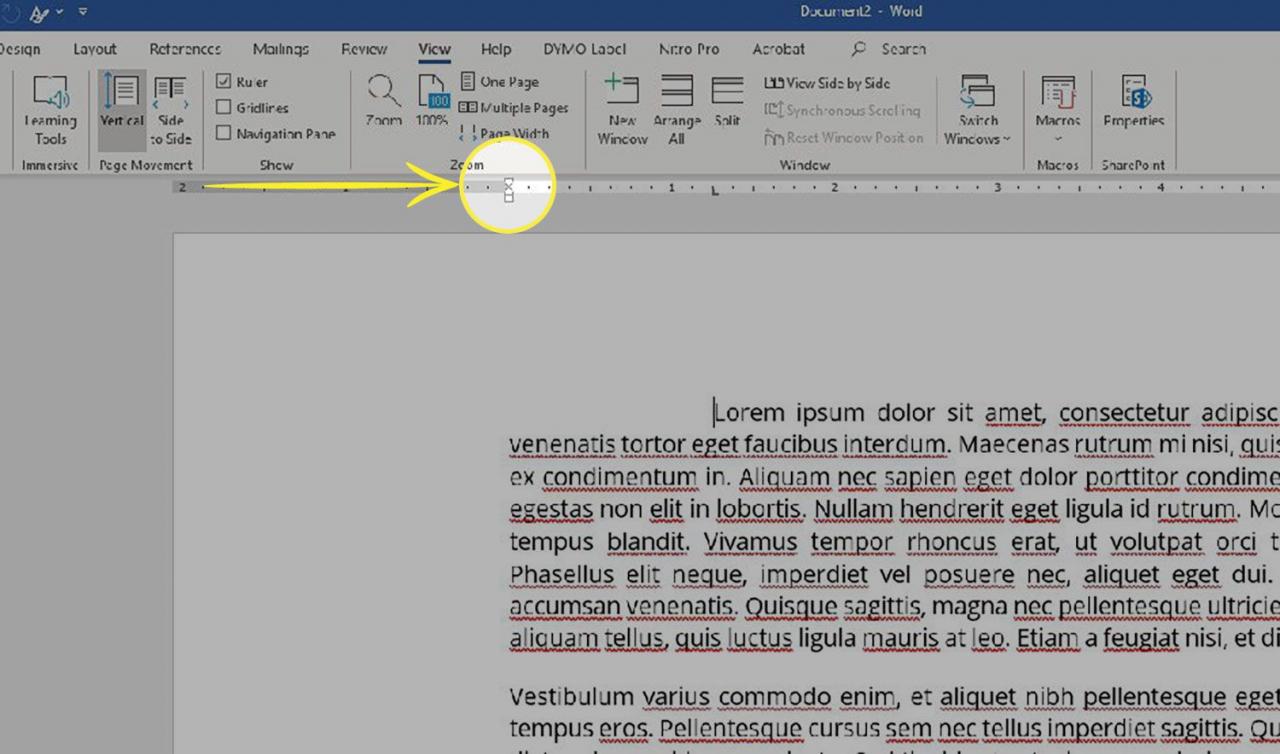
-
Am rechten Ende des Lineals befindet sich der rechte Rand. Bewegen Sie die Maus darüber, bis sich Ihre Maus in einen Zwei-Wege-Pfeil verwandelt, über dem "Rechter Rand" angezeigt wird.
-
Wählen Sie und ziehen Sie die rechter Rand Symbol, um zu sehen, wie sich Ihr rechter Rand ändert.
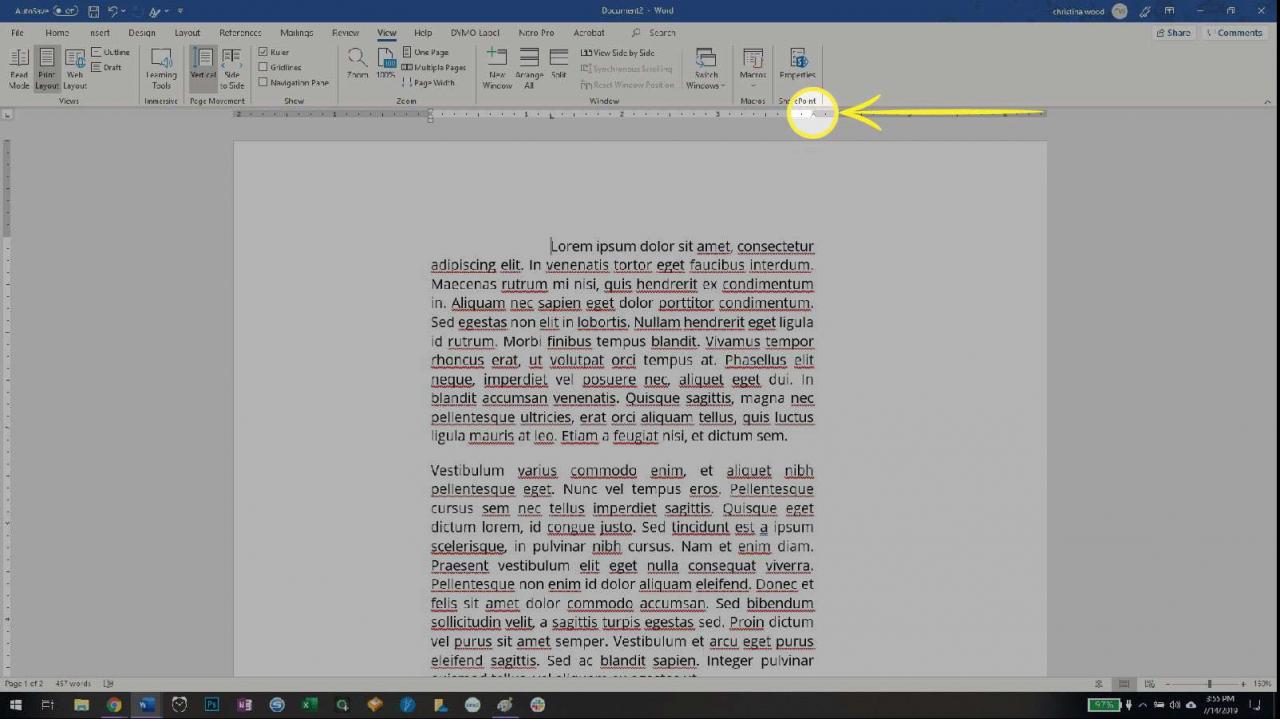
So erstellen Sie eine Registerkarte mit dem Lineal
-
Platzieren Sie den Cursor auf der Zeile, in der Sie die Registerkarte platzieren möchten.
-
Wähle aus Herrscher an der Stelle, an der Sie die Registerkarte möchten. Dadurch wird ein kleines eckenförmiges Symbol erstellt, das Ihre Registerkarte darstellt.
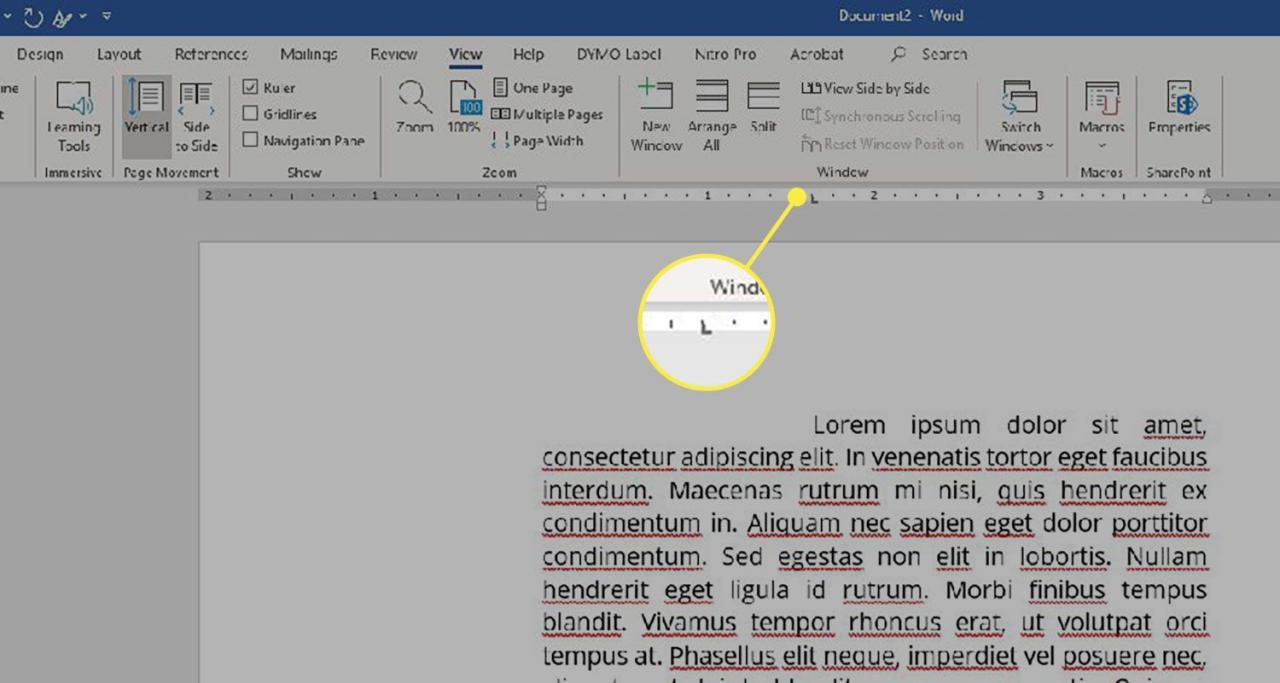
-
Drücken Sie die Taste Tab Drücken Sie die Taste, um eine Registerkarte in Ihrem Dokument zu platzieren, und ziehen Sie sie dann zum Lineal, um die Platzierung der Registerkarte zu ändern.

