Der Webbrowser von Apple unterstützt Tastaturkürzel zum Öffnen neuer Fensterregisterkarten auf einem Macbook, ohne die Maus oder das Trackpad zu verwenden. Wenn Sie lernen, wie Sie Safari-Fensterverknüpfungen für das Browsen mit Registerkarten verwenden, können Sie das Surfen effizienter gestalten.
Die Anweisungen in diesem Artikel gelten für Safari 10 und höher für MacOS und Windows.
Safari-Fensterverknüpfungen
Safari unterstützt die folgenden Tastaturkürzel für das Surfen in mehreren Fenstern und Registerkarten:
Ersetzen Sie für Windows-Benutzer die Befehl (⌘) Taste mit dem Ctrl Key.
- Befehl+T: Öffnen Sie eine neue Registerkarte mit einer leeren Seite.
- Befehl+N: Öffne ein neues Fenster.
- Befehl+Verschiebung+N: Öffnen Sie ein neues Fenster im privaten Browsermodus von Safari (nur Mac).
- Steuern+Tab: Gehen Sie zur nächsten Registerkarte rechts und aktivieren Sie sie. Wenn Sie diese Verknüpfung auf der Registerkarte ganz rechts ausführen, gelangen Sie zurück zur Registerkarte ganz links.
- Steuern+Verschiebung+Tab: Gehen Sie zur Registerkarte links und aktivieren Sie sie. Wenn Sie diese Verknüpfung auf der Registerkarte ganz links ausführen, gelangen Sie zur Registerkarte ganz rechts.
- Befehl+W: Schließen Sie die aktuelle Registerkarte und wechseln Sie zur nächsten Registerkarte rechts. Wenn Sie nur eine Registerkarte geöffnet haben, schließt dieser Befehl das Fenster.
- Befehl+Verschiebung+W: Schließen Sie das aktuelle Fenster.
- Befehl+Option+W: Schließen Sie alle Fenster (nur Mac).
- Befehl+Verschiebung+Z: Öffnen Sie die zuletzt geschlossene Registerkarte erneut (nur Mac).
Es gibt viele weitere Tastaturkürzel für Safari, die die Mac-Modifizierertasten verwenden.
So aktivieren Sie den Befehl + Klicken Sie auf Verknüpfungen
Befehl+klicken Sie auf In Safari können zwei verschiedene Funktionen ausgeführt werden, je nachdem, wie Sie die Registerkarteneinstellungen in Safari festlegen. So finden Sie diese Optionen und passen sie an, um zu entscheiden, welche Verknüpfungen verfügbar sind:
-
Auswählen Safari > Vorliebenoder verwenden Sie die Verknüpfung Befehl+Komma ( , ).
Wählen Sie unter Windows die Option Einstellungsgang in der oberen rechten Ecke und wählen Sie Vorlieben.
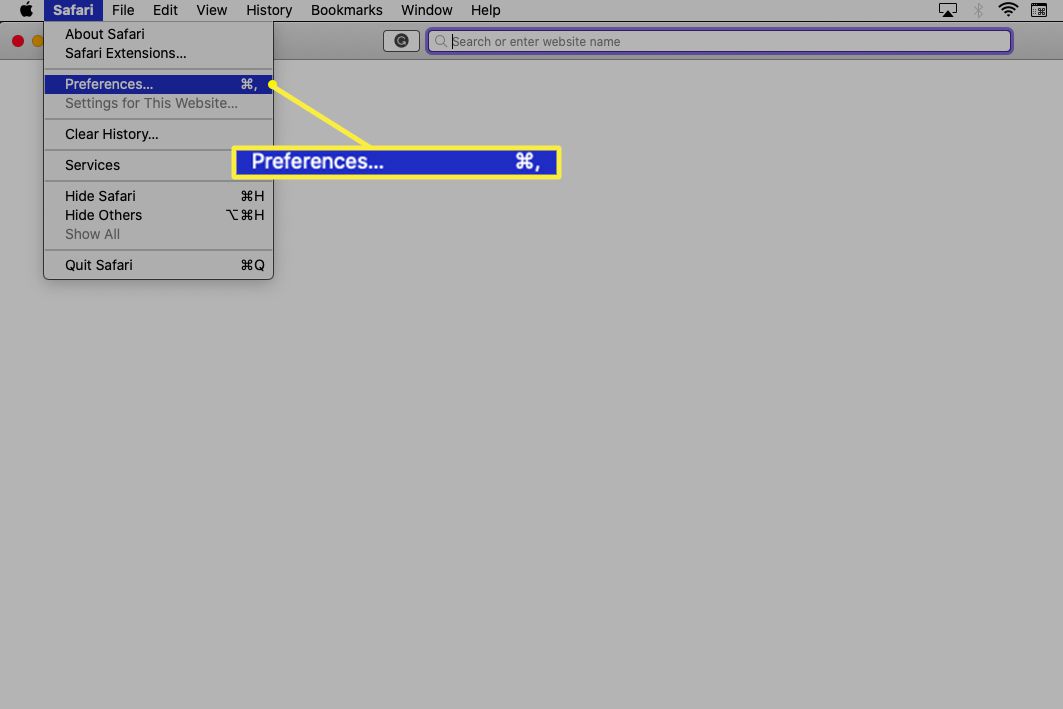
-
Wähle aus Tabs Überschrift.
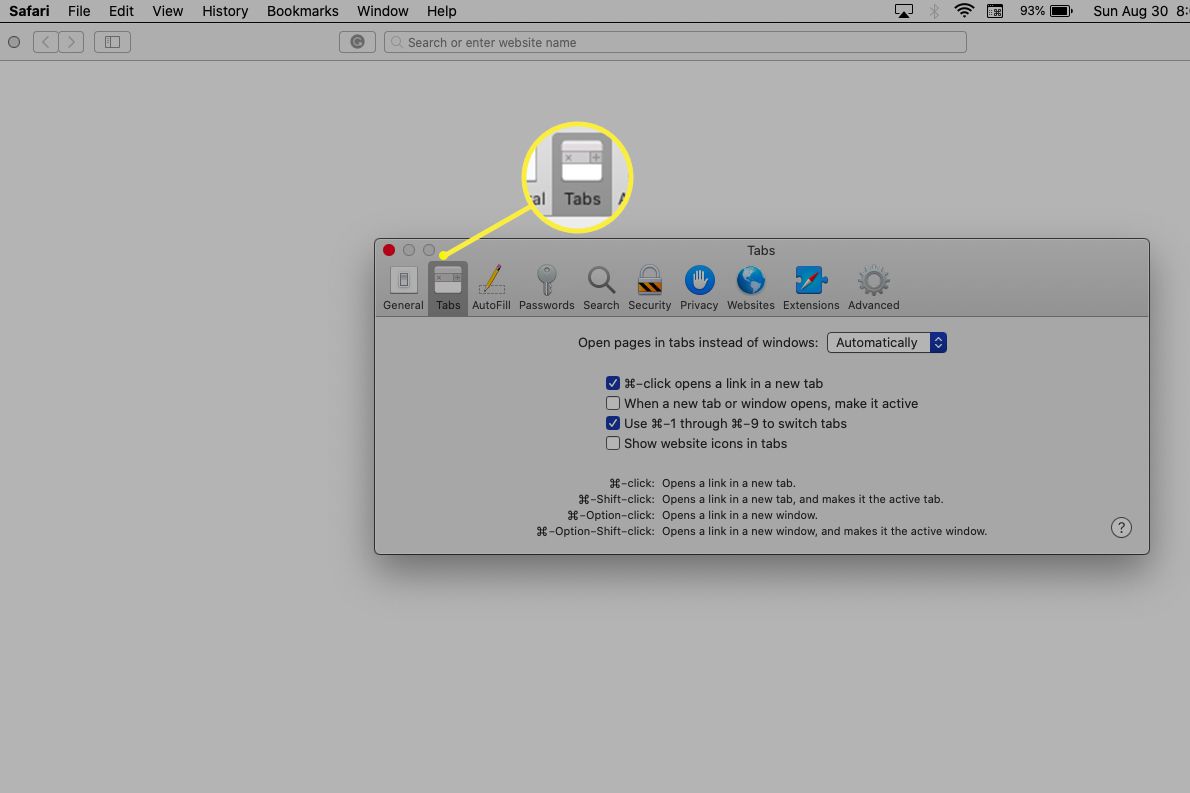
-
Das erste Feld, das Sie umschalten können, wirkt sich darauf aus, was passiert, wenn Sie gedrückt halten Befehl (oder Ctrl) und wählen Sie einen Link. Wenn es aktiviert ist, Befehl+klicken Sie auf öffnet die verknüpfte Seite in einem neuen Tab. Ist dies nicht der Fall, wird die Seite in einem neuen Fenster geöffnet.
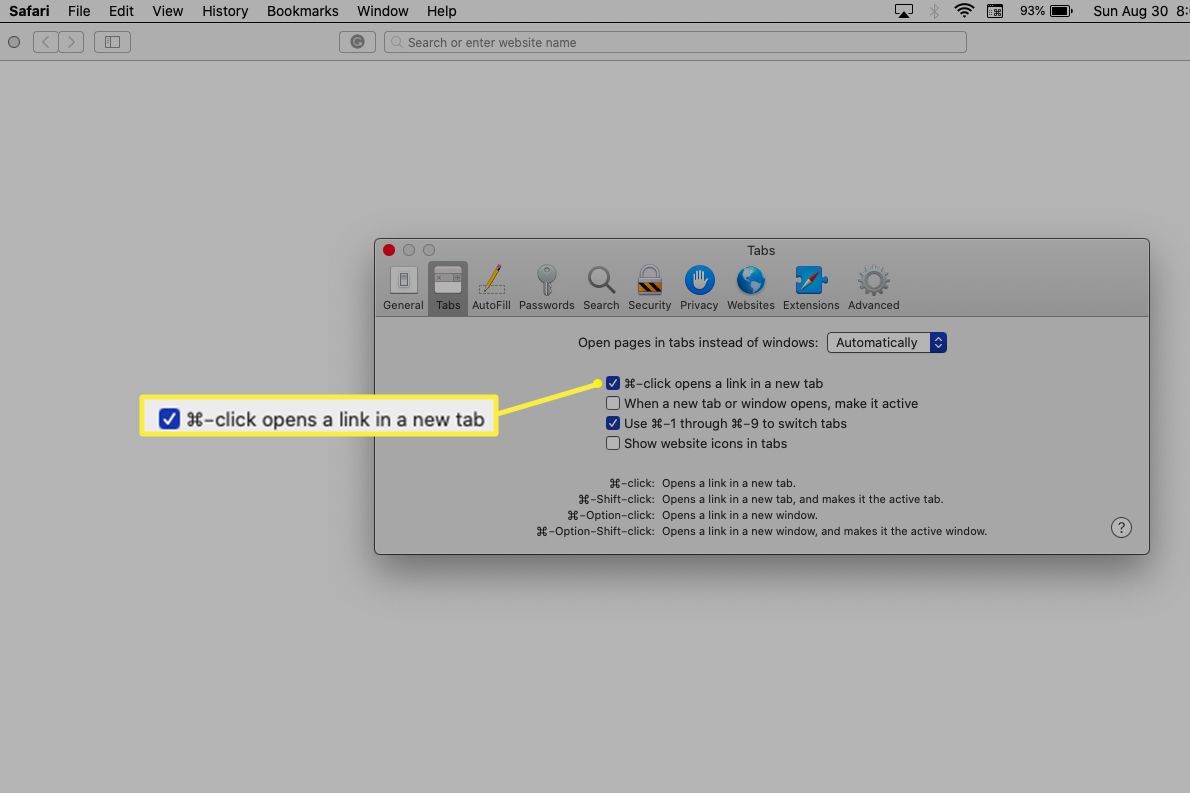
-
Die dritte Option entsperrt einige andere nützliche Tastaturkürzel. Aktivieren Sie das Kontrollkästchen zum Kombinieren Befehl mit den Zahlen 1 bis 9 um zwischen bis zu neun Registerkarten zu wechseln (von links nach rechts nummeriert).
Diese Option ist für die Windows-Version von Safari nicht verfügbar.
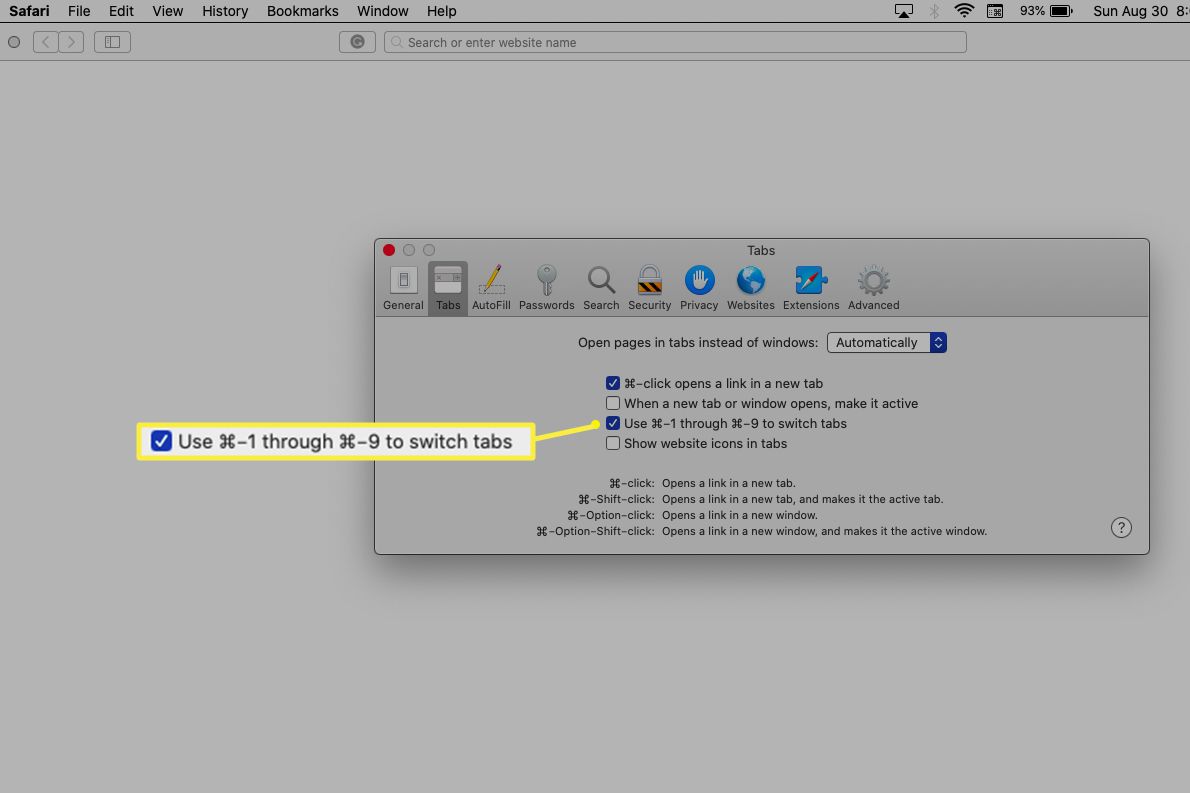
-
Schließen Sie das Fenster, um Ihre Änderungen zu speichern.
Befehl + Klicken Sie in Safari auf Optionen
Festhalten Befehl Während Sie in Safari einen Link auswählen, wird immer etwas getan, aber die Einzelheiten hängen davon ab, ob Sie das Kontrollkästchen in Ihren Einstellungen aktiviert haben.
- Befehl+Klicken Sie: Der Link wird in einem neuen Safari-Tab / Fenster im Hintergrund geöffnet.
- Befehl+Verschiebung+Klicken Sie: Der Link wird in einem neuen Tab / Fenster geöffnet, das dann aktiv wird.
Seitennavigationsverknüpfungen für Safari
Mit den folgenden Verknüpfungen können Sie schnell auf aktiven Webseiten navigieren:
- Aufwärts- / Abwärtspfeiltasten: Verschieben Sie eine Webseite in kleinen Schritten nach oben oder unten.
- Pfeiltasten nach links / rechts: Bewegen Sie sich auf einer Webseite in kleinen Schritten nach links oder rechts.
- Leertaste or Option+Pfeil nach unten: Verschiebt die Seite um einen Vollbildmodus nach unten.
- Verschiebung+Leertaste or Option+Aufwärtspfeil: Verschieben Sie die Seite um einen Vollbildmodus nach oben.
- Befehl+Up or Befehl+Pfeil nach unten: Wechselt direkt zum oberen oder unteren Rand der aktuellen Seite (nur Mac).
- Befehl+[ or Befehl+Linker Pfeil: Gehen Sie zur letzten Seite, die Sie besucht haben.
- Befehl+] or Befehl+Rechter Pfeil: Gehen Sie zur nächsten Seite (wenn Sie zuvor den Befehl back verwendet haben).
- Befehl+L: Bewegen Sie den Cursor auf die Adressleiste mit der aktuell ausgewählten URL.

