Die iMac-, MacBook-, MacBook Air- und MacBook Pro-Computer von Apple verfügen über eine Kamera oben auf dem Display. Dieses Gerät wird als iSight-Kamera bezeichnet. Rechts daneben befindet sich eine kleine grüne Anzeigelampe, die sich bei Aktivierung der Kamera einschaltet.
Sie können die iSight-Kamera nur aktivieren, indem Sie eine Anwendung öffnen, die sie verwendet. Mit anderen Worten, Sie können sich nicht einfach dafür entscheiden, die iSight-Kamera selbst ein- oder auszuschalten.
Diese Anweisungen gelten für Geräte mit MacOS 10.10 und höher.
So aktivieren Sie die Kamera auf einem Mac
Führen Sie die folgenden Schritte aus, um mit einer Mac-App die iSight-Kamera Ihres Computers einzuschalten.
-
In dem , öffne das Anwendungen Ordner.
Wenn sich der Ordner "Programme" nicht in Ihrem Seitenmenü befindet, können Sie ihn über den Pfad erreichen Macintosh HD > Benutzer > [Ihr Kontoname] > Anwendungen.
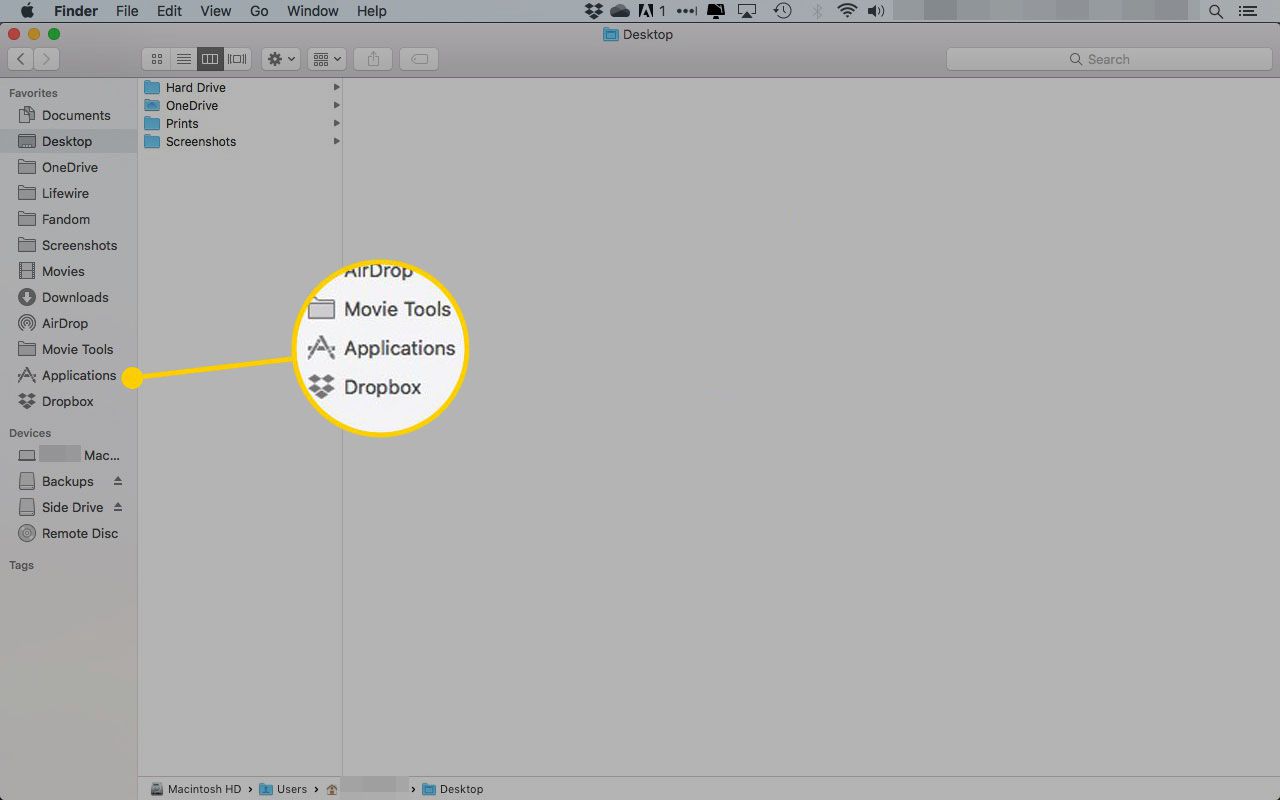
-
Wählen Sie eine App aus, die die iSight-Kamera verwendet. PhotoBooth und FaceTime unterstützen dies.
Sie können auch eine andere App auswählen, die Sie aus dem Mac App Store heruntergeladen haben und von der Sie bereits wissen, dass sie die iSight-Kamera verwendet.
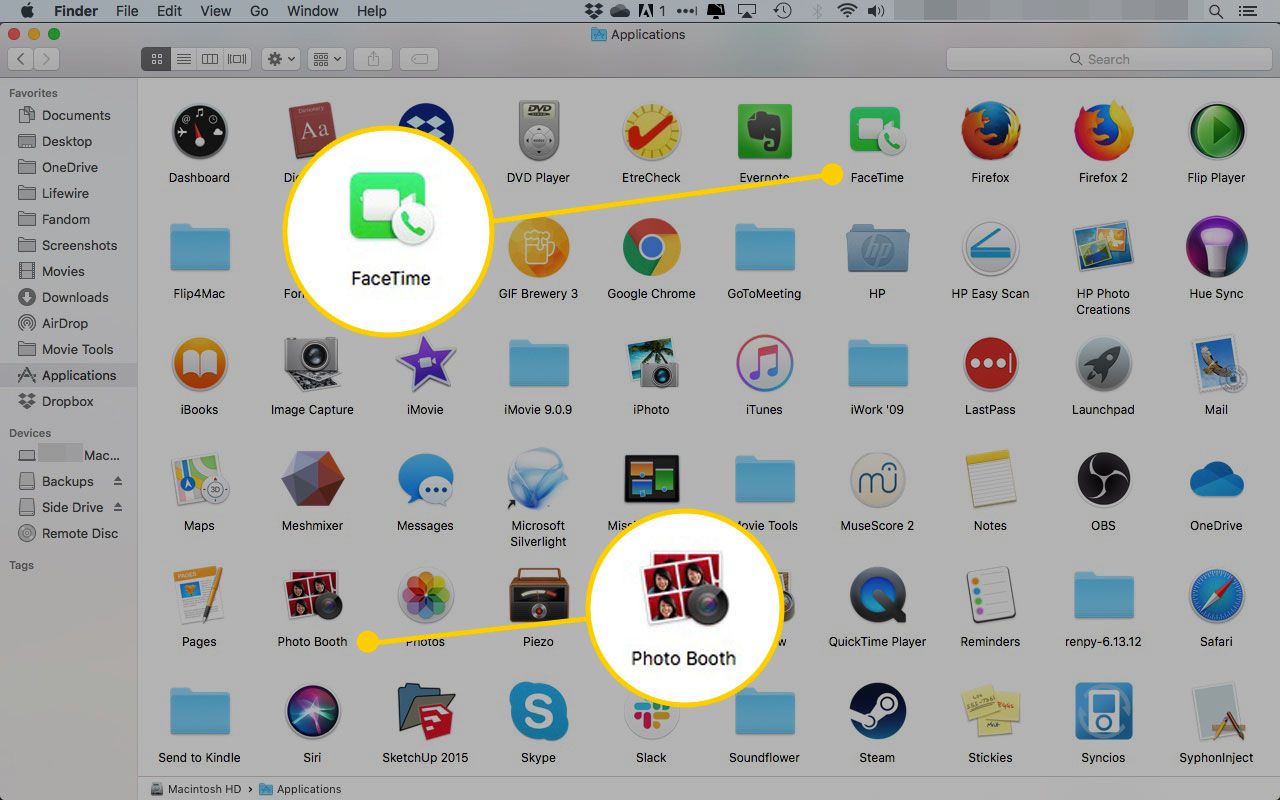
-
Sobald Sie PhotoBooth, FaceTime oder eine andere iSight-kompatible App öffnen, wird die iSight-Kamera aktiviert. Sie werden wissen, dass es eingeschaltet ist und funktioniert, wenn Sie die grüne Anzeigelampe über Ihrem Monitor sehen.
Das grüne Licht bedeutet nicht unbedingt, dass die iSight-Kamera etwas aufzeichnet, aber es ist aktiv. Jetzt können Sie Fotos, Videos oder Video-Chats mit jemandem aufnehmen.
Tipps zur Verwendung der iSight-Kamera Ihres Mac
Die Verwendung der iSight-Kamera ist unkompliziert. Hier einige Tipps, um Ihr Foto- oder Videoerlebnis noch besser zu machen:
- Minimieren Sie die App, um auf andere Programme zuzugreifen, während Sie die iSight-Kamera bereit halten. Wählen Sie das Gelb minimieren Klicken Sie in der oberen linken Ecke einer App auf die Schaltfläche, um sie vorübergehend zu verstauen, ohne sie zu schließen oder die Kamera auszuschalten.
- Achten Sie darauf, dass die grüne Anzeigelampe erlischt, wenn Sie die App schließen, um die iSight-Kamera auszuschalten. Wenn die grüne Anzeigelampe immer noch leuchtet, haben Sie die App nicht ordnungsgemäß geschlossen und die iSight-Kamera ist immer noch eingeschaltet. Die App wird möglicherweise im Dock minimiert oder befindet sich irgendwo auf dem Desktop, der sich hinter anderen Fenstern versteckt.
- Verwenden Sie eine andere App, um Sie zu benachrichtigen, wenn Apps Ihre iSight-Kamera verwenden. Verwenden Sie eine App wie Oversight, um zu erfahren, wann Ihre iSight-Kamera und Ihr Mikrofon aktiv sind und welche Anwendungen sie verwenden. Oversight funktioniert auf allen Macs mit OS X 10.10 und höher.
- Bewahren Sie iSight-kompatible Apps für einen einfachen Zugriff im Dock auf. Anstatt zum Öffnen einer iSight-App in Ihren Anwendungsordner zu wechseln, fügen Sie die App Ihrem Dock hinzu, um sie auszuwählen und von dort aus zu öffnen. Öffnen Sie die App, klicken Sie mit der rechten Maustaste auf das App-Symbol im Dock und bewegen Sie den Mauszeiger darüber OptionsUnd klicken Sie auf Im Dock bleiben.

