Wenn Sie versuchen, eine Aktion in Adobe Photoshop auszuführen, wird manchmal die Fehlermeldung "Ihre Anforderung konnte nicht abgeschlossen werden, da die Arbeitsdiskette voll ist" angezeigt.
Um zu verhindern, dass die Photoshop-Arbeitsdiskette vollständig fehlerhaft ist, müssen Sie die Verwendung des Arbeitsspeichers Ihres Computers durch Photoshop ändern.
Die Informationen in diesem Artikel gelten für Adobe Photoshop CC für Windows und MacOS.
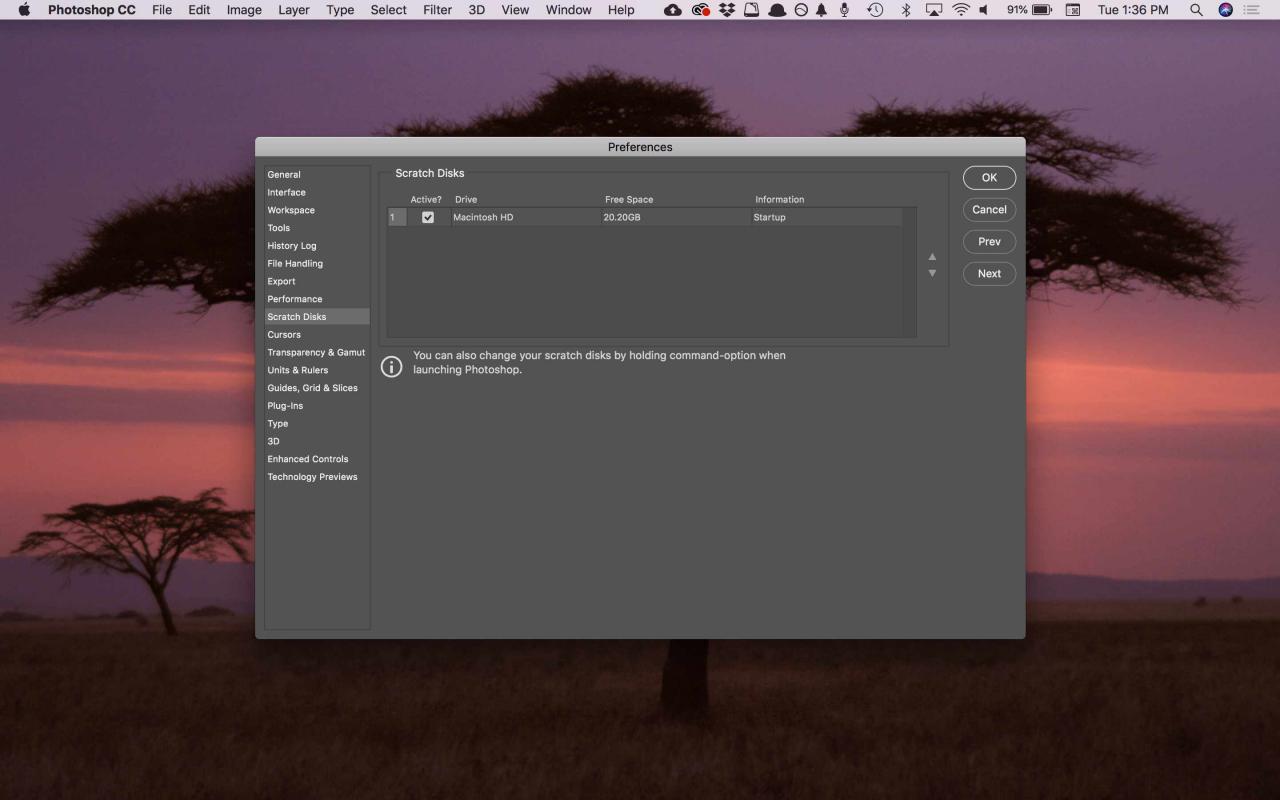
Was verursacht einen vollständigen Fehler auf der Photoshop Scratch Disk?
Die Photoshop-Arbeitsdiskette bezieht sich auf Ihre Festplatte. Photoshop verwendet die Festplatte als temporären Auslagerungsspeicher oder virtuellen Speicher, wenn Ihr System nicht über genügend RAM verfügt, um einen Vorgang auszuführen. Wenn Sie nur eine Festplatte oder Partition in Ihrem Computer haben, ist die Arbeitsdiskette das Laufwerk, auf dem das Betriebssystem installiert ist (z. B. das Laufwerk C: auf einem Windows-System).
Wenn auf diesem Laufwerk nicht genügend Speicherplatz vorhanden ist, funktioniert Photoshop nicht mehr ordnungsgemäß. Wenn beispielsweise Photoshop mitten in einer Bearbeitungssitzung abstürzt, kann dieses unsachgemäße Herunterfahren große temporäre Dateien auf der Arbeitsdiskette hinterlassen. Infolgedessen kann Photoshop möglicherweise nicht erneut geöffnet werden. Daher müssen Sie einige Fehlerbehebungsmaßnahmen auf der Festplatte durchführen.
Weitere Informationen zur Verwendung von RAM und Scratch-Speicherplatz in Photoshop CC finden Sie unter Zuweisen von Arbeitsplatten in der Online-Hilfe für Ihre Version von Photoshop.
So beheben Sie den vollständigen Fehler bei Photoshop Scratch Disk
Führen Sie die folgenden Schritte in der angegebenen Reihenfolge aus, um die Fehlerbehebung bei der vollständigen Fehlerbehebung in Photoshop durchzuführen:
-
Geben Sie Speicherplatz frei. Löschen Sie auf dem Mac- oder Windows-Laufwerk Speicherplatz, der in den Photoshop-Einstellungen als Arbeitsdiskette definiert ist. Verwenden Sie für optimale Ergebnisse ein kostenloses Tool zur Analyse des Speicherplatzes wie Disk Cleanup.
-
Löschen Sie temporäre Photoshop-Dateien. Sie können temporäre Dateien, die mit Photoshop verknüpft sind, sicher löschen, um Speicherplatz freizugeben. Photoshop-temporäre Dateien werden normalerweise benannt ~ PST ####. Tmp unter Windows und Temp #### auf dem Mac (wo #### ist eine Reihe von Zahlen).
-
Defragmentieren Sie die Festplatte. Es ist möglich, dass die Arbeitsplatte einen vollständigen Fehler aufweist, wenn auf dem Arbeitslaufwerk freier Speicherplatz vorhanden ist. Dies liegt daran, dass Photoshop zusammenhängenden, nicht fragmentierten freien Speicherplatz auf dem Arbeitslaufwerk benötigt. Wenn Sie die Fehlermeldung erhalten, wenn auf dem Arbeitslaufwerk genügend freier Speicherplatz angezeigt wird, führen Sie ein Dienstprogramm zur Defragmentierung der Festplatte aus.
-
Leeren Sie den Photoshop-Cache. Wenn Sie Photoshop öffnen können, löschen Sie temporäre Dateien aus dem Programm, indem Sie auf gehen Bearbeiten > Säuberung > Alle (unter Windows) oder Photoshop CC > Säuberung > Alle (auf dem Mac).
Durch das Löschen des Caches können Sie die letzten Änderungen, die Sie an Bildern vorgenommen haben, nicht rückgängig machen.
-
Löschen Sie die Werte des Zuschneidewerkzeugs. Wenn beim Zuschneiden eines Bilds in Photoshop die Fehlermeldung angezeigt wird, liegt dies möglicherweise daran, dass die Werte in der Optionsleiste für das Zuschneiden-Werkzeug in den falschen Einheiten angegeben sind. Wenn Sie beispielsweise die Abmessungen 1200 x 1600 eingeben, wenn die Einheiten auf Zoll anstelle von Pixeln eingestellt sind, wird eine große Datei erstellt, die die vollständige Meldung auslösen kann. Um dieses Problem zu vermeiden, wählen Sie Auswahl aufheben in der Optionsleiste, nachdem Sie die ausgewählt haben Ernte Werkzeug.
-
Ändern Sie die Photoshop-Leistungseinstellungen. Gehe zu Bearbeiten > Vorlieben > Performance (unter Windows) oder Photoshop CC > Vorlieben > Performance (auf dem Mac), stellen Sie dann die Schieberegler unter ein Memory Usage um die RAM-Größe zu erhöhen, die Photoshop verwenden darf.
Wenn Sie die Speichernutzung auf über 80% einstellen, kann der Computer langsam laufen.
-
Ändern oder fügen Sie zusätzliche Arbeitsplatten hinzu. Erstellen Sie nach Möglichkeit eine neue Festplattenpartition für die Photoshop-Arbeitsplatte. Obwohl Photoshop mit einer einzelnen Arbeitsplatte auf der Systempartition funktioniert, können Sie die Leistung verbessern, indem Sie die Arbeitsplatte als das schnellste Laufwerk in Ihrem System festlegen.
So ändern Sie den Speicherort der Arbeitsdisketten und richten zusätzliche Arbeitsdisketten in den Photoshop-Einstellungen ein:
- Wählen Sie unter Windows aus Bearbeiten > Vorlieben > Scratch Disksoder drücken Sie Strg + Alt.
- Wählen Sie unter macOS Photoshop CC > Vorlieben > Scratch Disksoder drücken Sie Befehl + Option.
Wenn Ihr Computer über ein schnelles Solid-State-Laufwerk (SSD) verfügt, verwenden Sie die SSD als Arbeitsdiskette. Verwenden Sie nicht dasselbe Festplattenlaufwerk (HDD), auf dem das Betriebssystem installiert ist oder auf dem die von Ihnen bearbeiteten Dateien gespeichert sind. Verwenden Sie auch kein Netzwerk oder Wechseldatenträger.

