Mit Safari, dem Standard-Webbrowser für iOS-Geräte, können Sie Sicherheitseinstellungen ändern, um private Daten zu schützen. Sie können die Einstellungen auch besser an Ihre Surfgewohnheiten und -einstellungen anpassen, um Ihre Web-Erfahrung komfortabler zu gestalten.
Wir zeigen Ihnen, wie Sie diese Einstellungen ändern und was jede Einstellung bedeutet.
Diese Anweisungen gelten für Geräte mit iOS 11 oder höher.
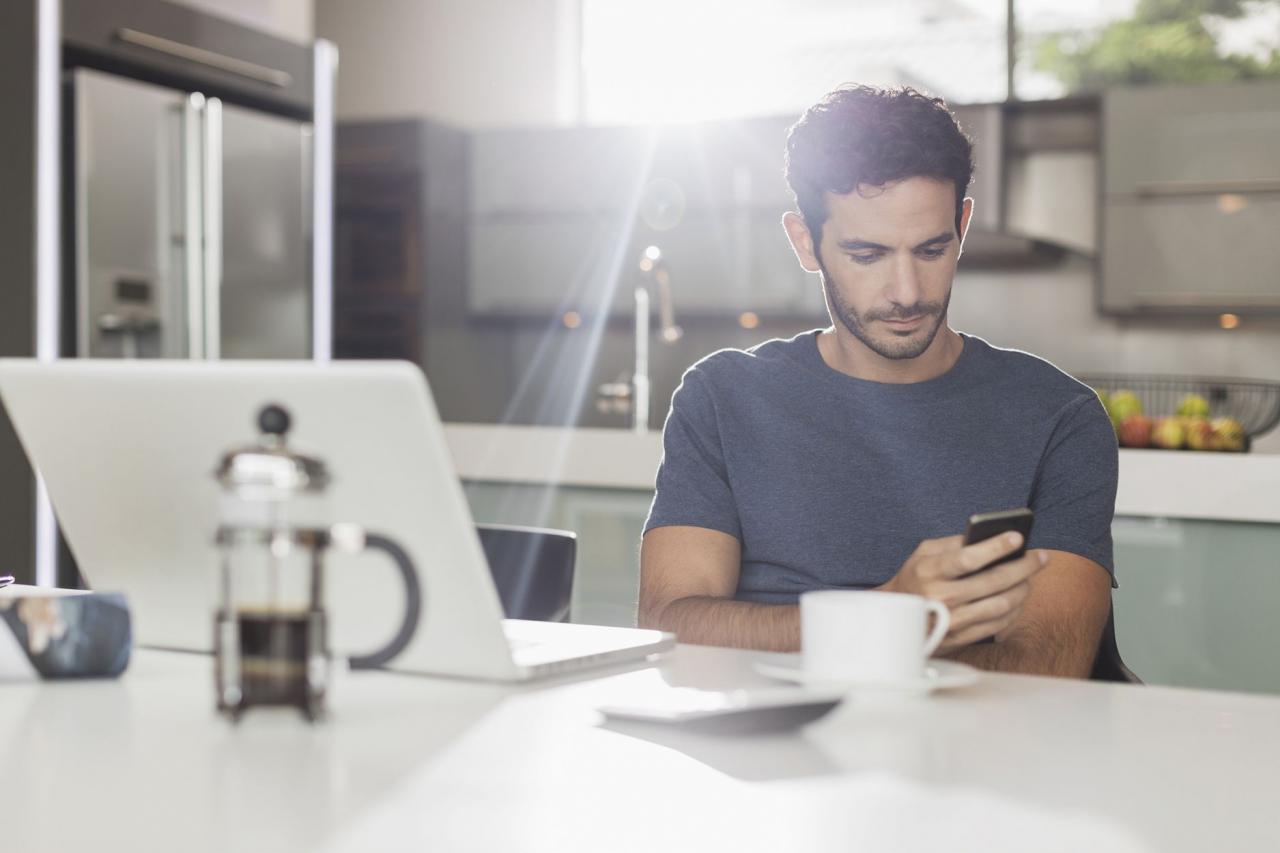
Astronautenbilder / Caiaimages / Getty Images
So ändern Sie die Standard-Suchmaschine für den iPhone-Browser
Die Suche nach Inhalten in Safari ist einfach. Tippen Sie oben im Browser auf die Menüleiste und geben Sie Ihre Suchbegriffe ein. Standardmäßig verwenden alle iOS-Geräte Google für die Websuche. Sie können jedoch eine andere Suchmaschine auswählen, indem Sie die folgenden Schritte ausführen:
-
Öffnen Sie die Einstellungen App.
-
Auswählen Safari > Suchmaschine.
-
Wählen Sie die Suchmaschine aus, die Sie als Standard verwenden möchten. Zu den Optionen gehören Google, Yahoo, Bing, und DuckDuckGo. Die Einstellung wird automatisch gespeichert, sodass Sie sofort mit der neuen Standardsuchmaschine suchen können.
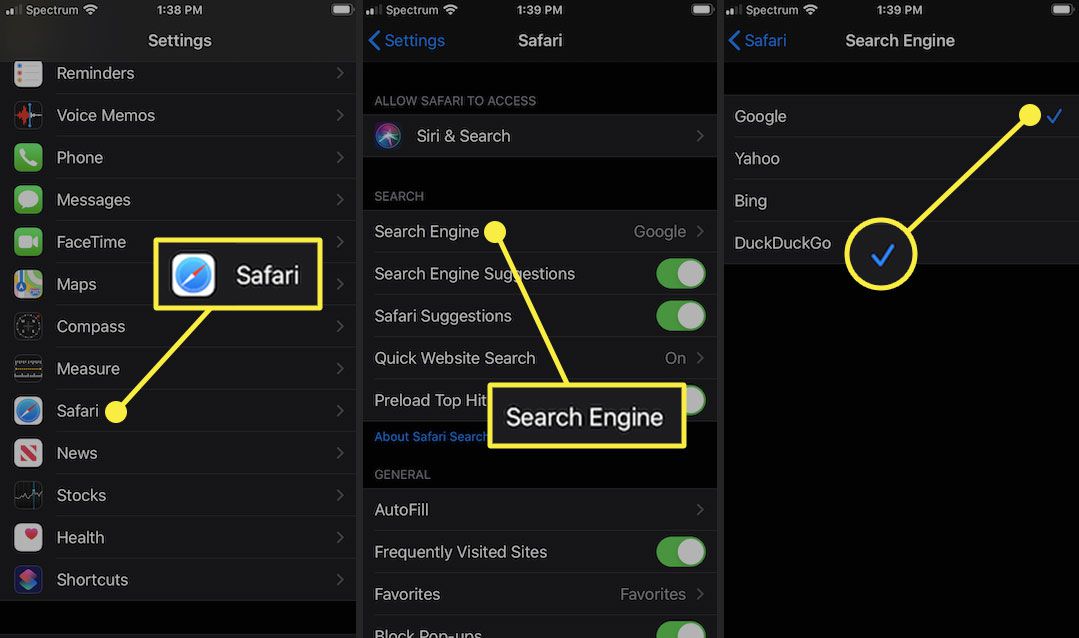
So verwenden Sie Safari AutoFill, um Formulare schneller auszufüllen
Ähnlich wie bei einem Desktop-Browser füllt Safari Formulare automatisch aus, indem Informationen aus Ihrem Adressbuch abgerufen werden. Dies spart Zeit, da Sie nicht immer wieder dieselben Formulare ausfüllen müssen. Gehen Sie folgendermaßen vor, um diese Funktion zu verwenden:
-
Öffnen Sie die Einstellungen App.
-
Auswählen Safari > AutoFill.
-
Toggle die Verwenden Sie Kontaktinformationen auf ein / grün umschalten.
-
Ihre Daten erscheinen in der Meine Information Feld. Wenn dies nicht der Fall ist, wählen Sie das Feld aus und durchsuchen Sie Ihr Adressbuch, um Ihre Kontaktinformationen zu finden.
In älteren Versionen von iOS konnten Sie hier Ihren Benutzernamen und Ihr Passwort ändern. Wenn Sie Benutzernamen und Kennwörter in iOS 13 oder höher speichern, bearbeiten oder löschen möchten, gehen Sie zu Passwörter & Konten Einstellungsseite (auswählen Einstellungen > Passwörter & Konten).
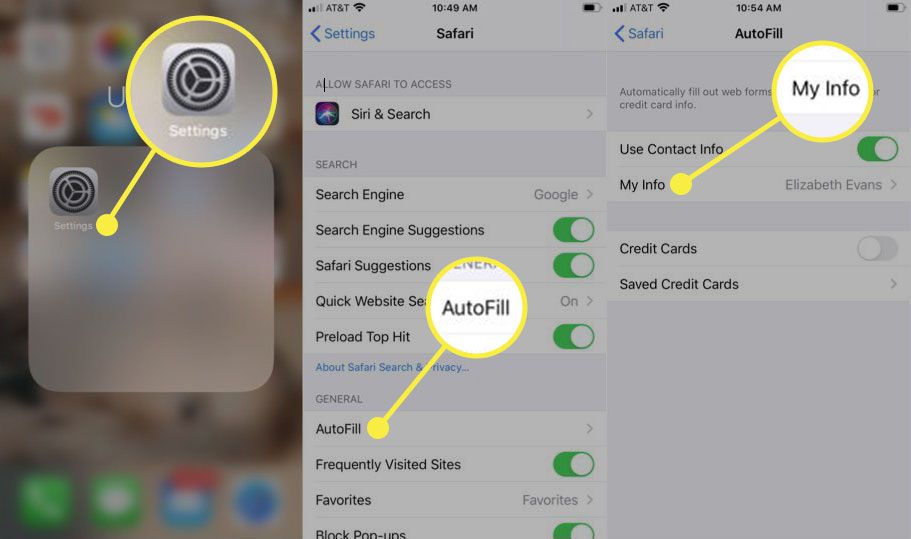
-
Um häufig verwendete Kreditkarten zu speichern, um Online-Einkäufe schneller zu tätigen, verschieben Sie die Kreditkarten auf ein / grün umschalten. Wenn Sie keine Kreditkarte auf Ihrem iPhone gespeichert haben, wählen Sie Gespeicherte Kreditkartenund fügen Sie eine Karte hinzu.
So zeigen Sie gespeicherte Passwörter in Safari an
Wenn Sie Benutzernamen und Kennwörter in Safari speichern, müssen Sie sich keine Anmeldeinformationen merken, um auf eine Website zugreifen zu können. Da diese Daten vertraulich sind, ergreift iOS Maßnahmen, um sie zu schützen. Wenn Sie einen Benutzernamen oder ein Kennwort nachschlagen müssen, können Sie dies folgendermaßen tun:
-
Öffnen Sie die Einstellungen App.
-
Auswählen Passwörter & Konten > Website- und App-Passwörter.
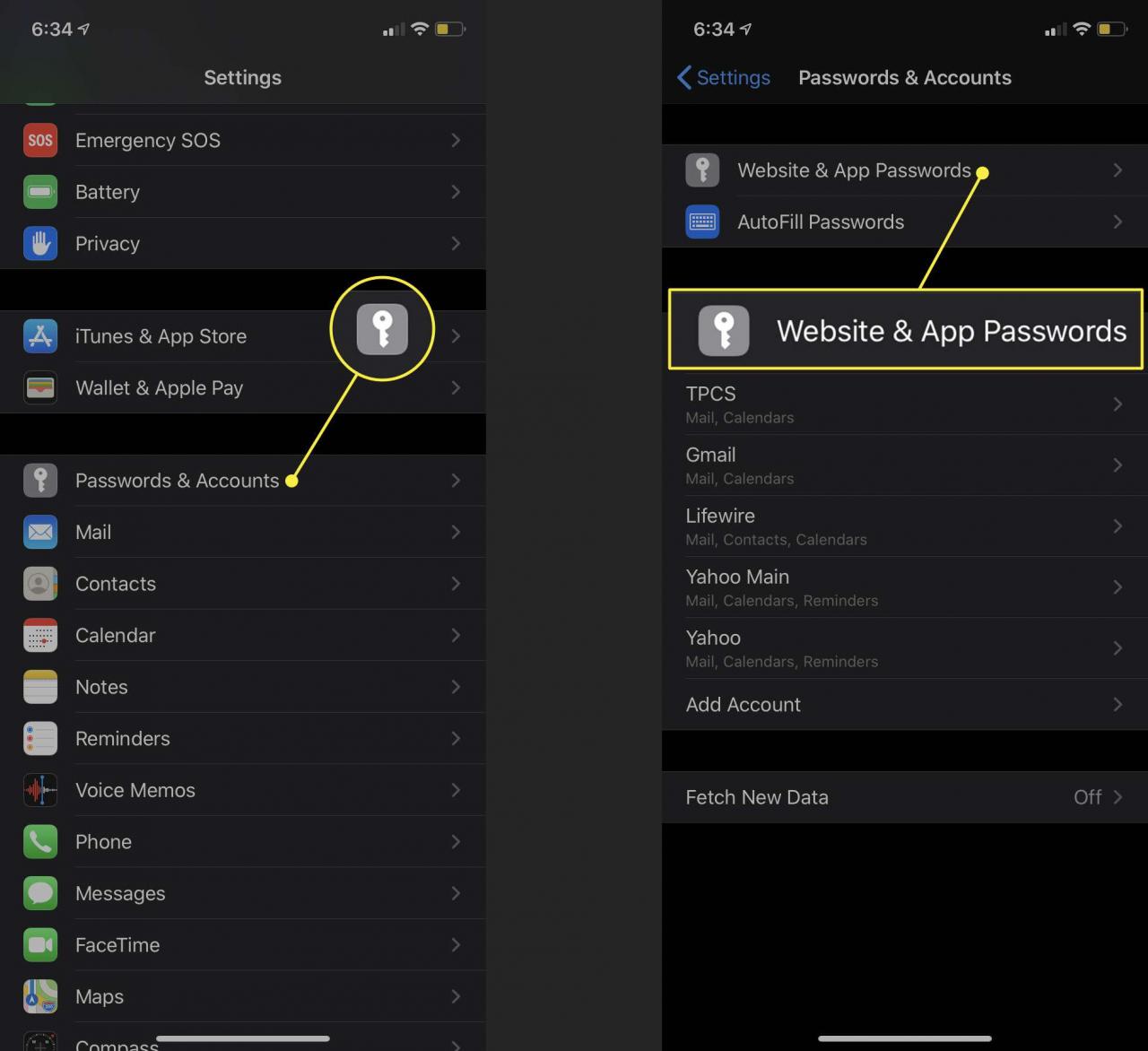
-
Sie werden aufgefordert, den Zugriff auf diese Informationen mithilfe der Touch-ID, der Gesichts-ID oder Ihres Passcodes zu autorisieren.
-
Eine Liste enthält alle Websites, für die iOS Anmeldedaten gespeichert hat. Wählen Sie eine Site aus, um den entsprechenden Benutzernamen und das Kennwort anzuzeigen.
Steuern Sie, wie Links in iPhone Safari geöffnet werden
Sie können auswählen, wo standardmäßig neue Links geöffnet werden sollen - in einem neuen Fenster, das entweder vor oder hinter der Seite angezeigt wird, die Sie gerade anzeigen. Führen Sie die folgenden Schritte aus, um diese Einstellung anzupassen:
-
Öffnen Sie die Einstellungen App.
-
Auswählen Safari > Öffnen Sie Links.
-
Auswählen In der neuen Registerkarte um Links in einem neuen Fenster in Safari zu öffnen und dieses Fenster vor der aktuellen Registerkarte anzuzeigen. Wählen Im Hintergrund um Links in einem neuen Fenster zu öffnen, das hinter der Seite angezeigt wird, die Sie gerade anzeigen.
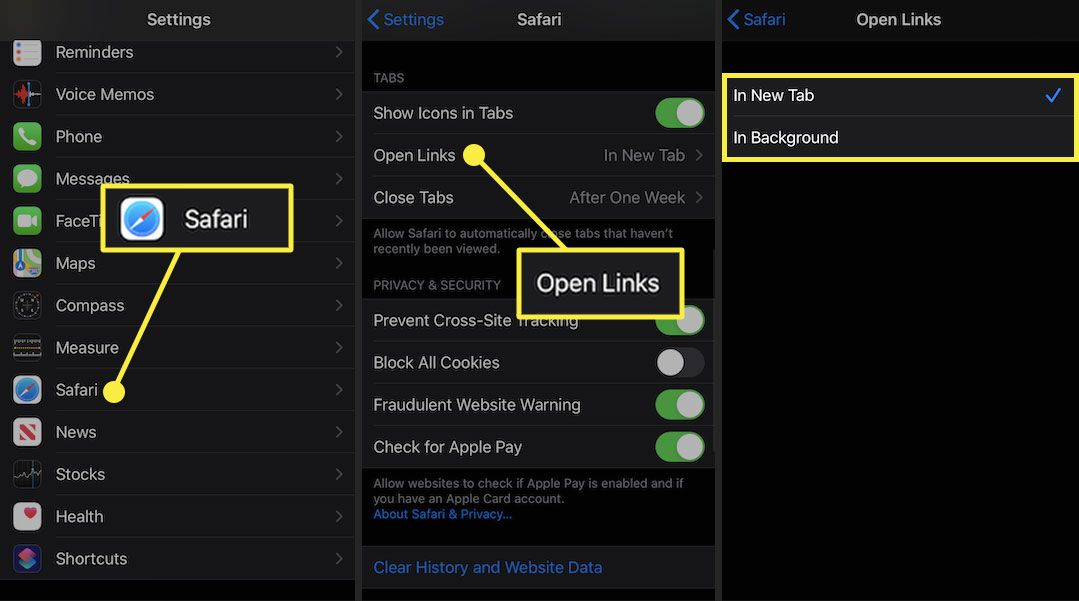
So decken Sie Ihre Online-Tracks mit privatem Surfen ab
Das Surfen im Internet hinterlässt digitale Spuren. Zwischen dem Browserverlauf, Cookies und anderen Nutzungsdaten ziehen Sie es möglicherweise vor, einige dieser Titel abzudecken. Die Safari Private Browsing-Funktion verhindert, dass Safari Informationen zu Ihrem Verhalten - einschließlich Browserverlauf, Cookies und anderen Dateien - speichert, während es aktiviert ist.
So löschen Sie den Verlauf und die Cookies Ihres iPhone-Browsers
Gehen Sie folgendermaßen vor, wenn Sie Ihren Browserverlauf oder Ihre Cookies manuell löschen möchten:
-
Öffnen Sie die Einstellungen App.
-
Auswählen Safari > Löschen Sie Verlaufs- und Websitedaten.

-
In einem Menü werden Sie gefragt, ob Sie die Browserdaten löschen möchten. Wählen Löschen Sie Verlauf und Daten.
Verhindern Sie, dass Werbetreibende Sie auf Ihrem iPhone verfolgen
Mithilfe von Cookies können Werbetreibende Sie über das Internet verfolgen. Auf diese Weise können sie ein Profil Ihres Verhaltens und Ihrer Interessen erstellen, um Sie mit Anzeigen besser anzusprechen. So deaktivieren Sie einige dieser Tracking-Daten:
-
Öffnen Sie die Einstellungen App.
-
Auswählen Safari.
-
Bewegen Sie den Verhindern Sie Cross-Site-Tracking auf ein / grün umschalten.
Ältere Versionen von iOS enthielten eine Funktion "Nicht verfolgen", mit der Websites aufgefordert wurden, Ihre Browserdaten nicht zu verfolgen. Apple hat diese Funktion entfernt, da die Anforderung nie obligatorisch war und die Verfolgung von Benutzerdaten nicht stark einschränkte.
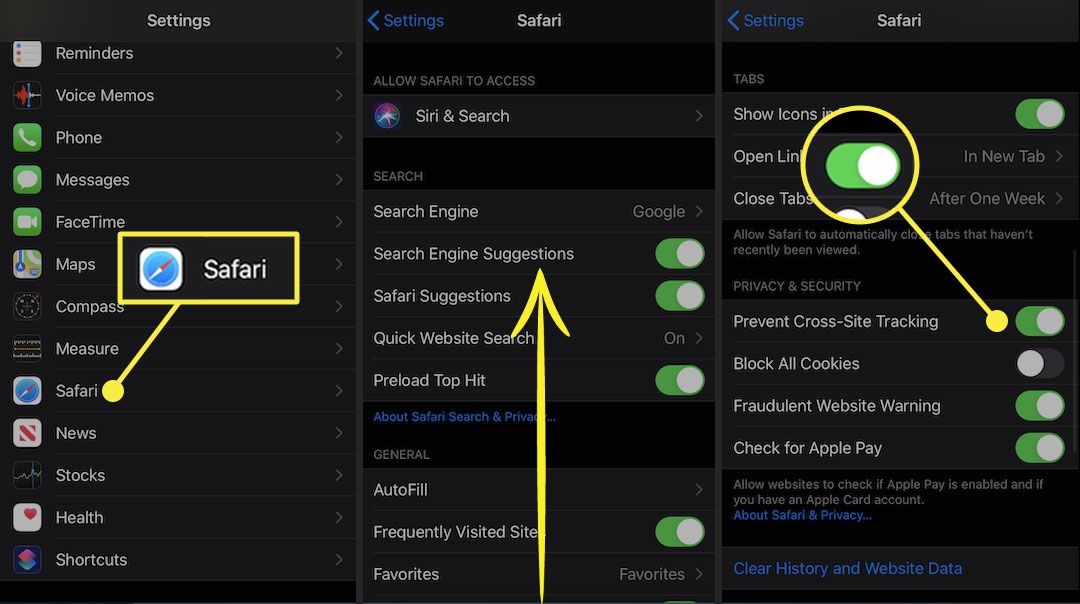
So erhalten Sie Warnungen vor potenziell bösartigen Websites
Das Einrichten gefälschter Websites, die wie die normalerweise verwendeten aussehen, ist eine gängige Methode, um Daten von Benutzern zu stehlen. Safari verfügt über eine Funktion, mit der diese Websites vermieden werden können. So aktivieren Sie es:
-
Öffnen Sie die Einstellungen App.
-
Auswählen Safari.
-
Bewegen Sie den Warnung vor betrügerischer Website auf ein / grün umschalten.
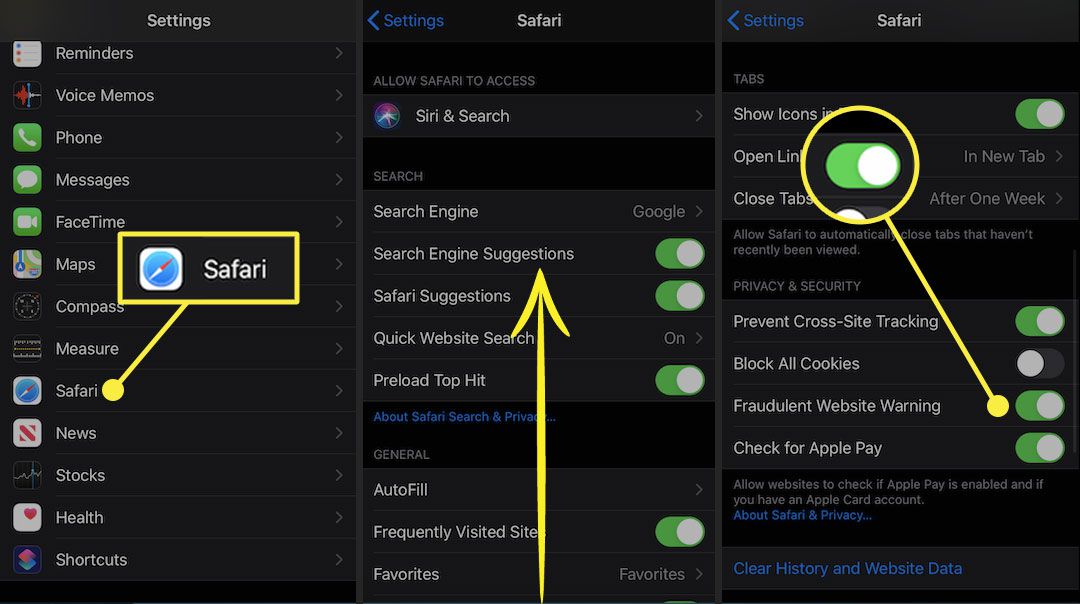
So blockieren Sie Websites, Anzeigen, Cookies und Popups mithilfe von Safari
Sie können das Surfen beschleunigen, den Datenschutz gewährleisten und bestimmte Anzeigen und Websites vermeiden, indem Sie Cookies blockieren. Hier ist wie:
-
Öffnen Sie die Einstellungen App.
-
Auswählen Safari.
-
Bewegen Sie den Alle Cookies blockieren Schalten Sie auf Ein / Grün und wählen Sie dann Alles blockieren um die Aktion zu bestätigen.
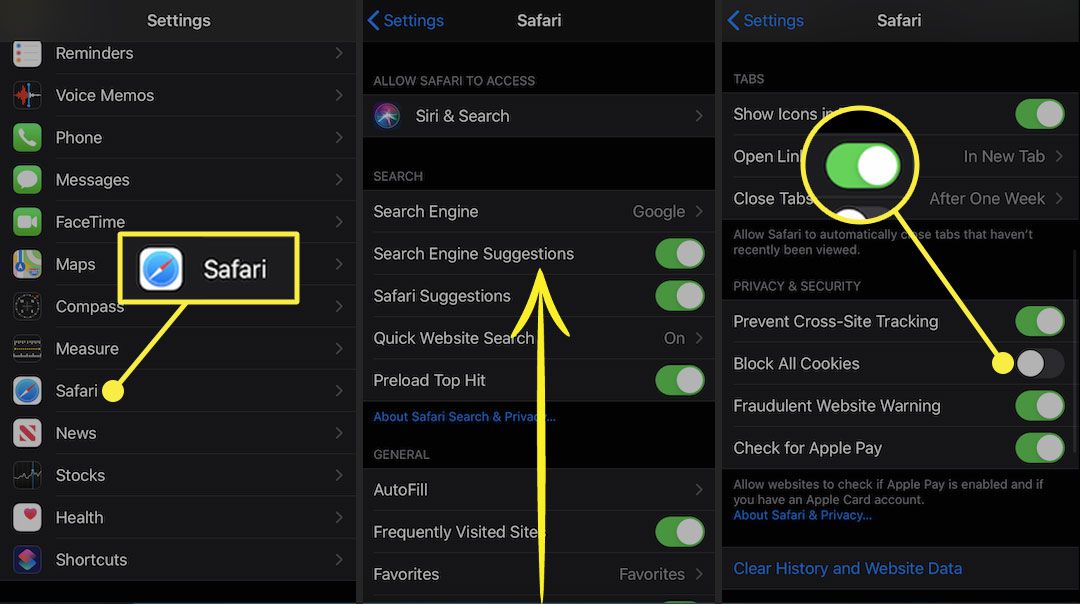
So verwenden Sie Apple Pay für Online-Einkäufe
Wenn Sie Apple Pay eingerichtet haben, können Sie es bei jedem teilnehmenden Einzelhändler verwenden, um Einkäufe abzuschließen. Aktivieren Sie Apple Pay für das Web, um sicherzustellen, dass Sie es in diesen Geschäften verwenden können. Hier ist wie:
-
Öffnen Sie die Einstellungen App.
-
Auswählen Safari.
-
Bewegen Sie den Suchen Sie nach Apple Pay auf ein / grün umschalten.
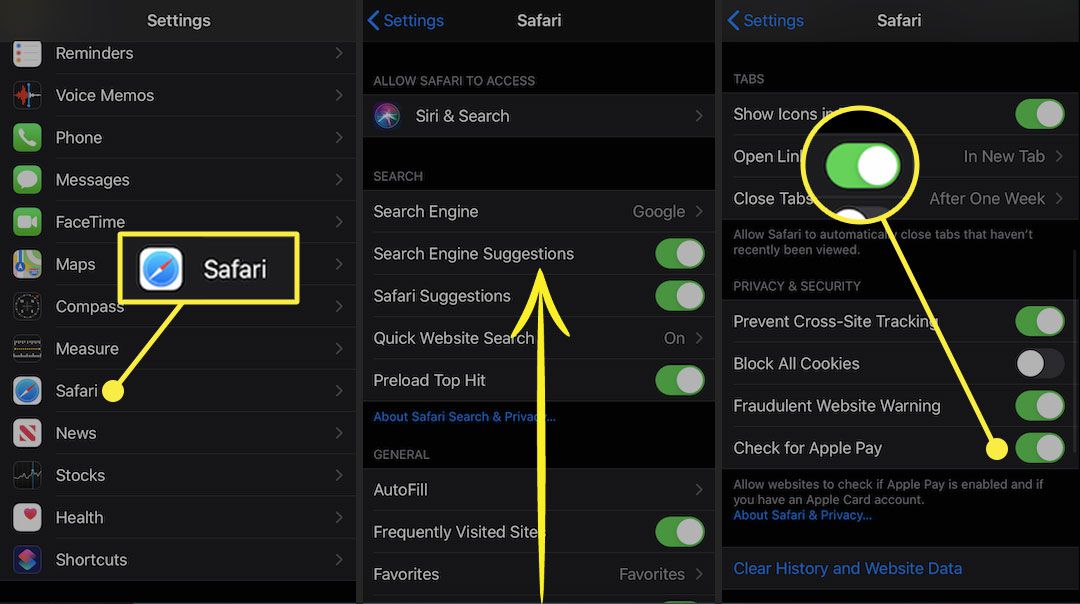
Übernehmen Sie die Kontrolle über Ihre iPhone-Sicherheits- und Datenschutzeinstellungen
Während sich dieser Artikel auf Datenschutz- und Sicherheitseinstellungen für den Safari-Webbrowser konzentriert, verfügt das iPhone über andere Sicherheits- und Datenschutzeinstellungen. Diese Einstellungen können mit anderen Apps und Funktionen verwendet werden, um private Informationen zu schützen, die auf Ihrem iPhone gespeichert sind.

