Safari ist der Standard-Webbrowser für MacOS- und iOS-Geräte. Es ist ein sicherer Browser mit vollem Funktionsumfang, der sowohl bei Desktop- als auch bei mobilen Benutzern immer beliebter wird. Wenn Sie gerade erst mit Safari beginnen, finden Sie hier acht Tipps, die Ihre Online-Erfahrung verbessern und Ihnen helfen, Ihren Webbrowser optimal zu nutzen.
Die Informationen dieses Artikels gelten für die Versionen 13 bis 11 des Safari-Webbrowsers unter macOS.
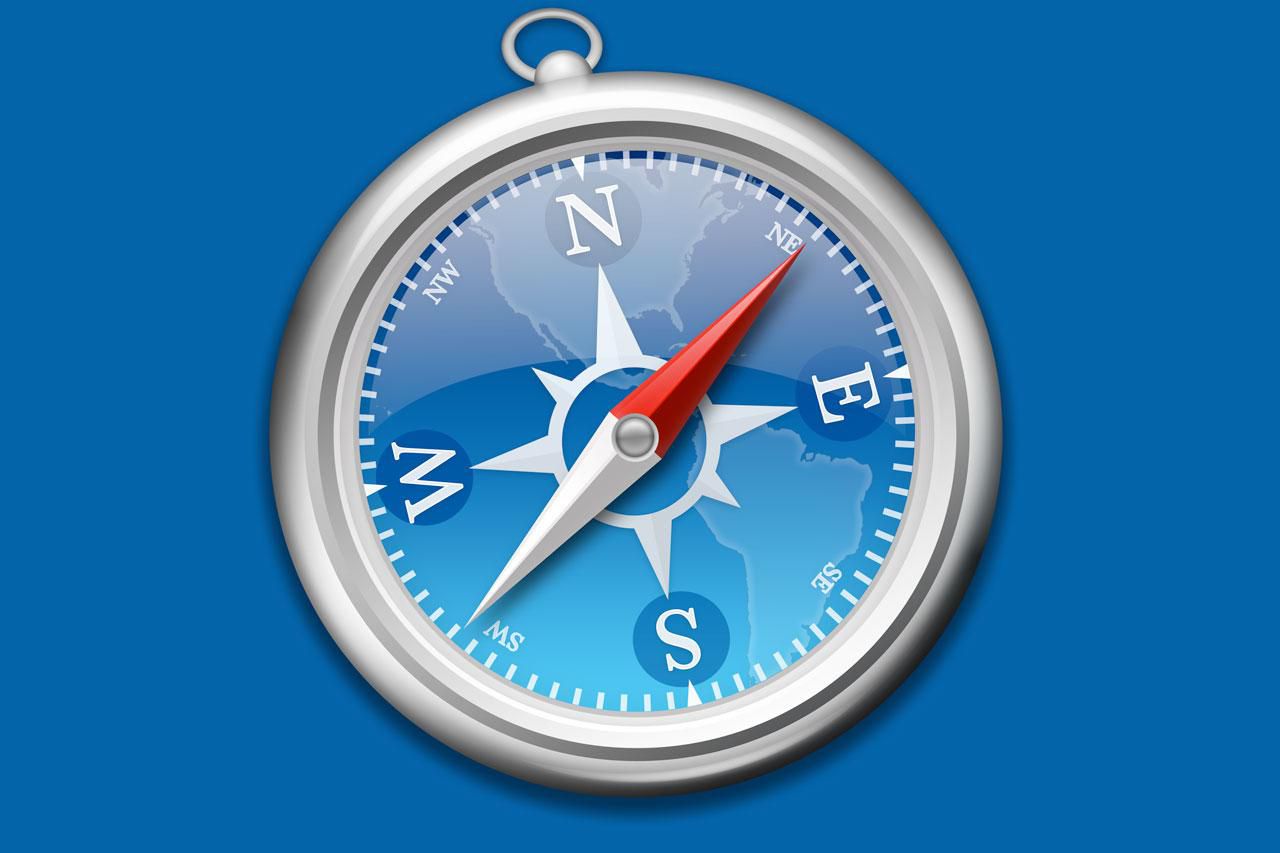
Verwenden Sie das intelligente Suchfeld von Safari
Das Smart Search-Feld von Safari ist ein Adressfeld und ein Suchfeld mit Funktionen, mit denen Sie das Surfen im Internet ganz einfach anpassen können. Geben Sie im Feld Intelligente Suche die URL einer Webseite ein, die Sie besuchen möchten, oder geben Sie ein Schlüsselwort oder einen Ausdruck ein, um eine Suche zu starten. Wenn Sie eine Suche eingeben, bietet Safari Vorschläge an, die Sie auswählen können, indem Sie nach unten scrollen und drücken Rückflug.
Wählen Sie die Lupe im Feld "Intelligente Suche" aus, um eine Suche mit einer Suchmaschine zu starten, die nicht Ihre Standardeinstellung ist, oder um aus einer Liste früherer Suchvorgänge auszuwählen.
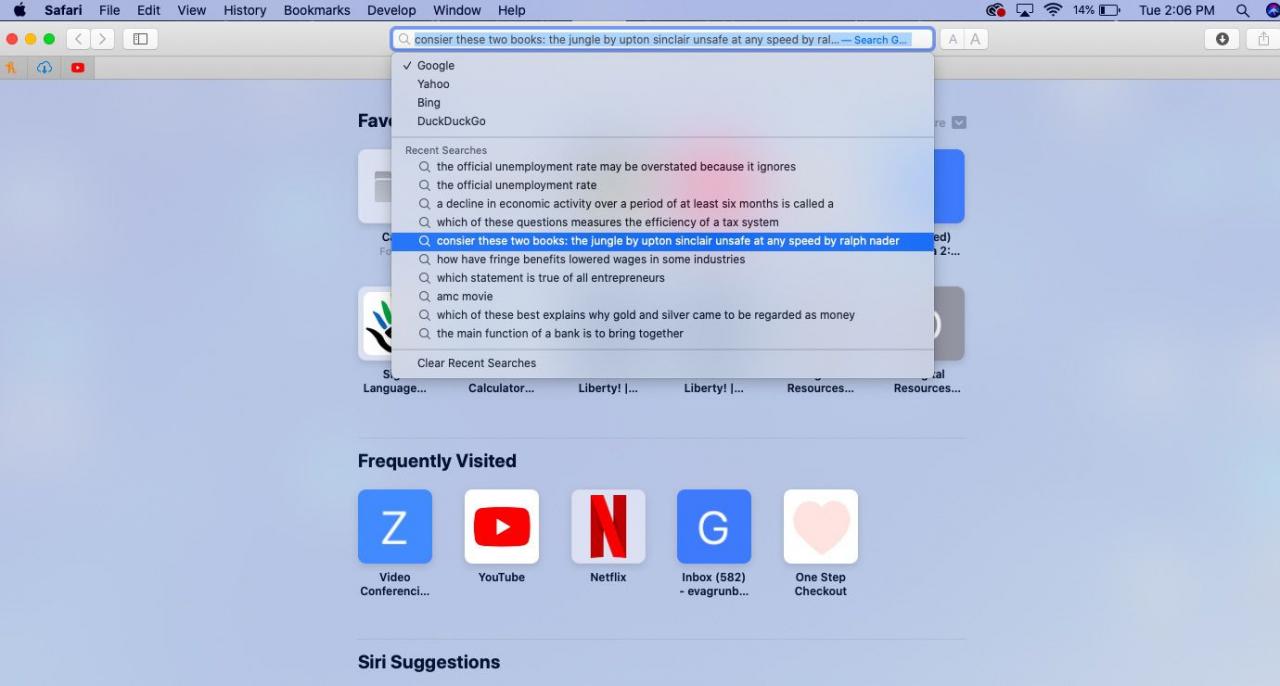
Der Einfachheit halber zeigt das Smart Search-Feld von Safari eine verkürzte Version der URL einer Website an. Wenn Sie die vollständige URL anzeigen möchten, gehen Sie zu Safari> Einstellungen> Erweitert und aktivieren Sie das Kontrollkästchen neben Vollständige Website-Adresse anzeigen.
Greifen Sie auf Ihre Lieblingswebsites zu
Mit Safari können Sie schnell und einfach zu Ihren bevorzugten und am häufigsten verwendeten Websites gelangen. Wenn Sie in Safari eine neue Registerkarte öffnen, werden unter der Website Websites angezeigt, die Sie als Favoriten festgelegt haben Favoriten Überschrift. Darunter sehen Sie Symbole für Websites, die Sie häufig besuchen Häufig besucht.
So fügen Sie eine Website als Favorit hinzu:
-
Navigieren Sie zur Website.
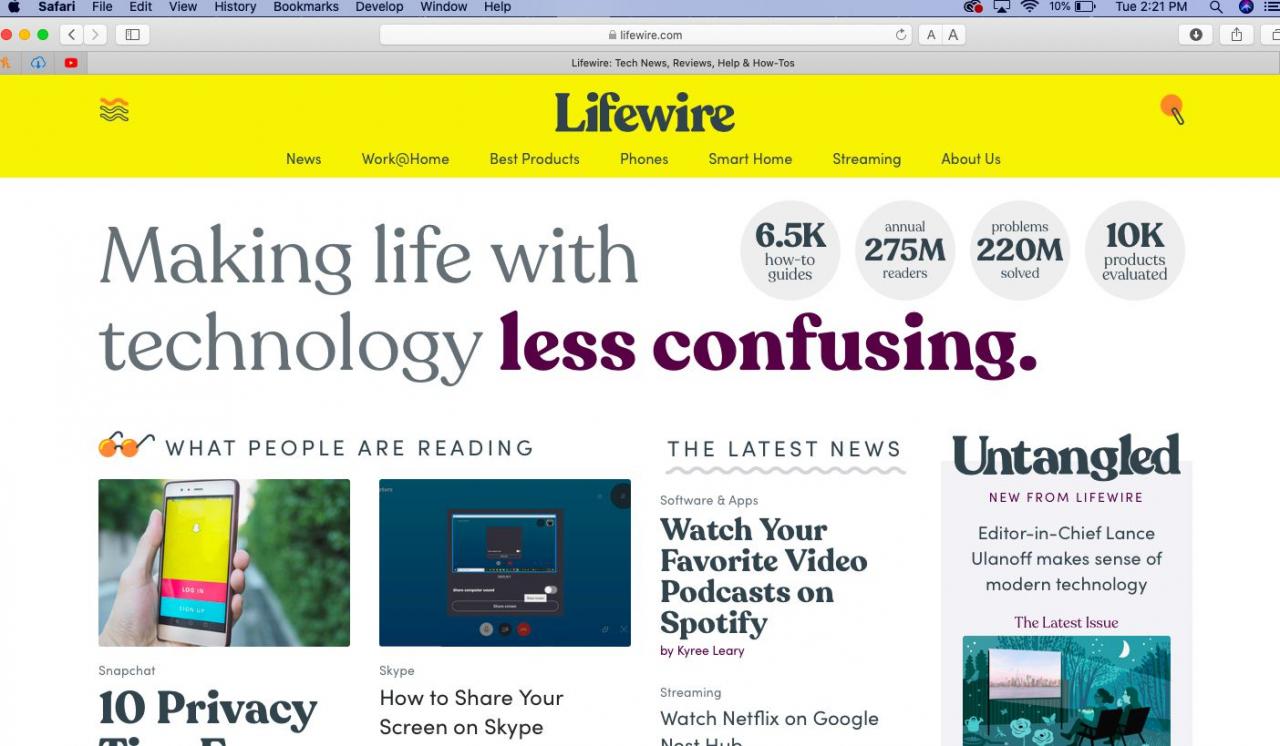
-
Bewegen Sie den Mauszeiger über das Feld "Intelligente Suche". Links erscheint ein Pluszeichen.
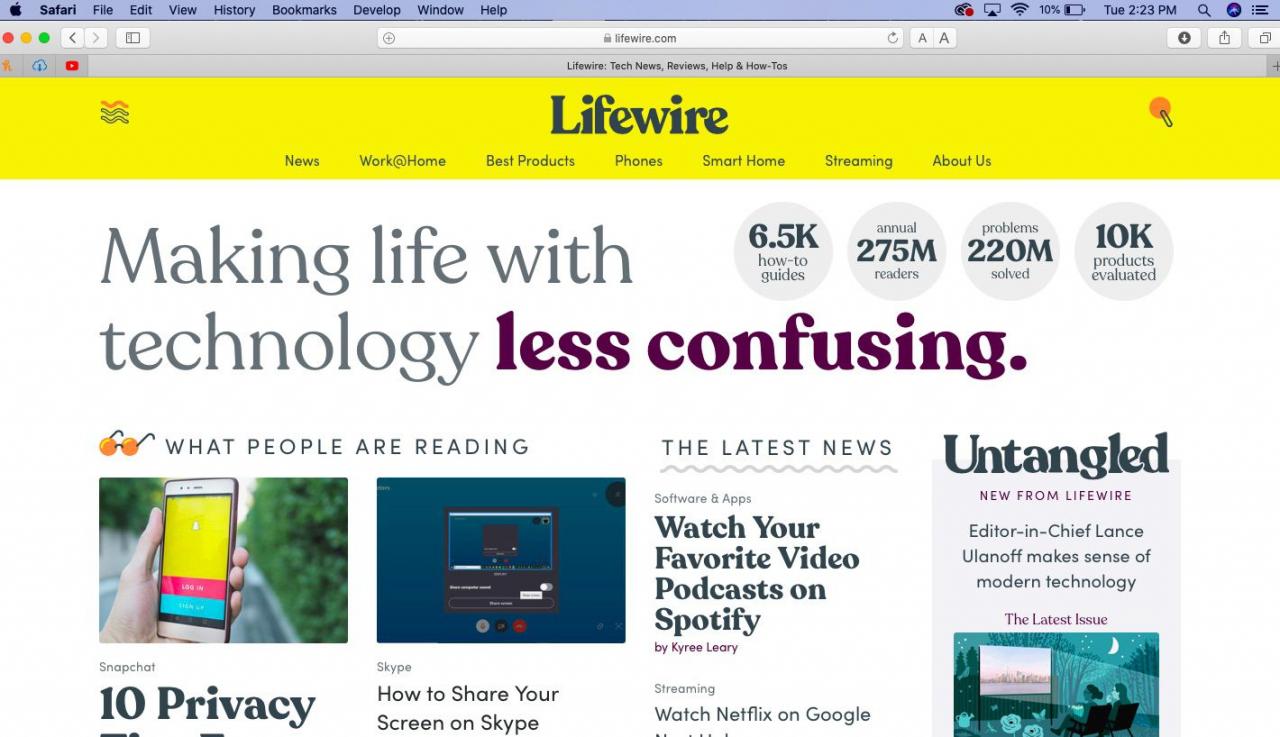
-
Wählen und halten Sie die Pluszeichen (+).
-
Auswählen Favoriten Aus dem Dropdown-Menü.

-
Das Symbol der Site wird zu Ihren Favoriten hinzugefügt und auf einer neuen Registerkarte unter angezeigt Favoriten Überschrift.
-
Alternativ können Sie den Namen der Website in der Smart Search-Leiste auswählen und auf Ihren Namen ziehen Favoriten Abschnitt.
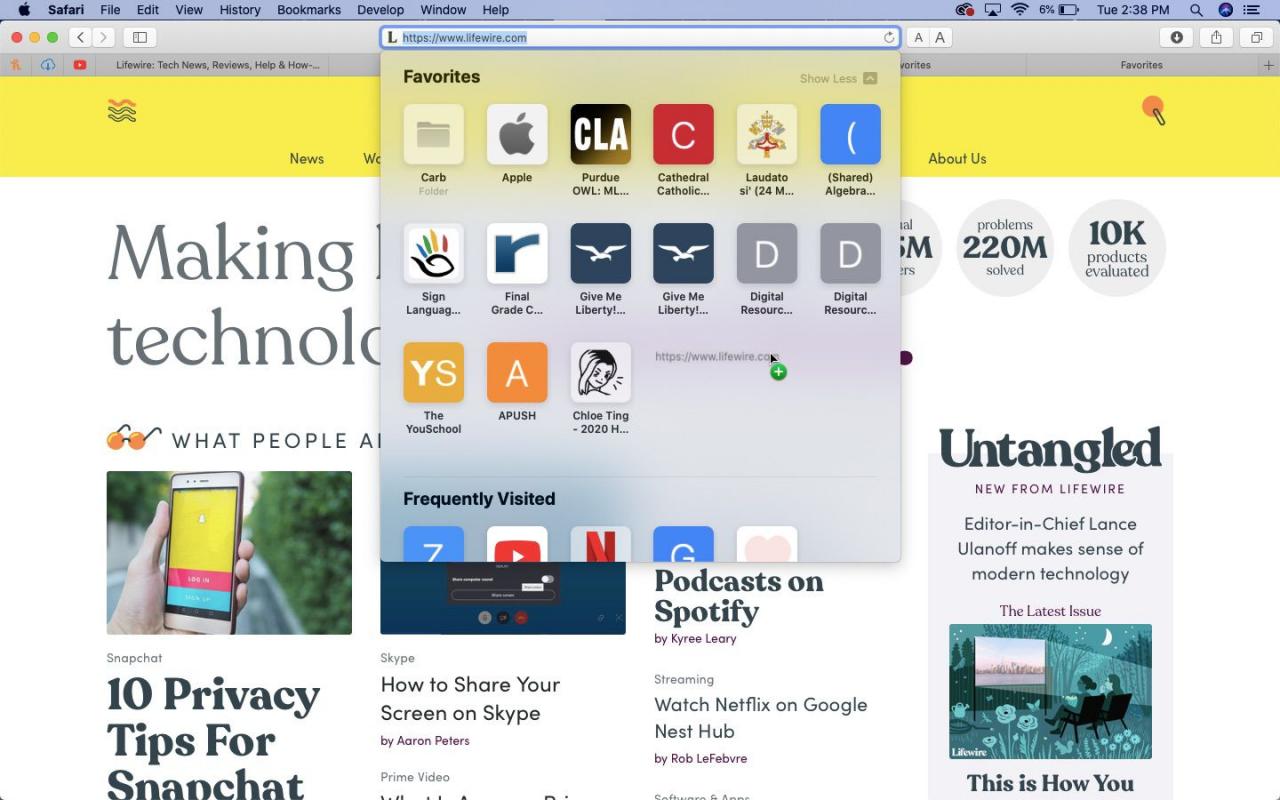
Eine weitere schnelle Möglichkeit, Favoriten hinzuzufügen: Wählen Sie Ansicht> Favoritenleiste anzeigen Um die Favoritenleiste sichtbar zu machen, ziehen Sie die URL Ihrer aktuellen Webseite in die Leiste.
Zeigen Sie den Titel der Webseite an
Safari sieht sauber und optimiert aus und zeigt standardmäßig nicht den Titel der Webseite an, die Sie besuchen. Wenn Sie den Titel der Webseite sehen möchten:
-
Öffnen Sie die Webseite in Safari.
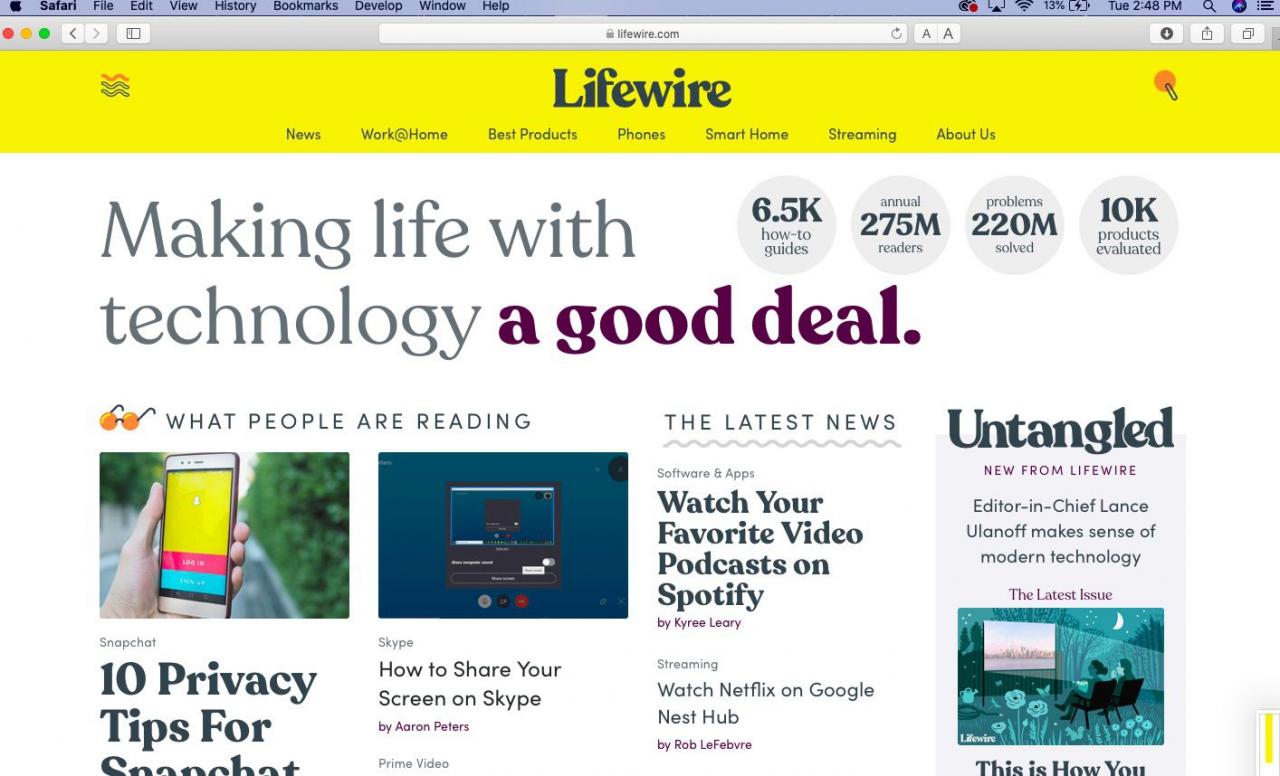
-
Auswählen Ansicht> Registerkartenleiste anzeigen.
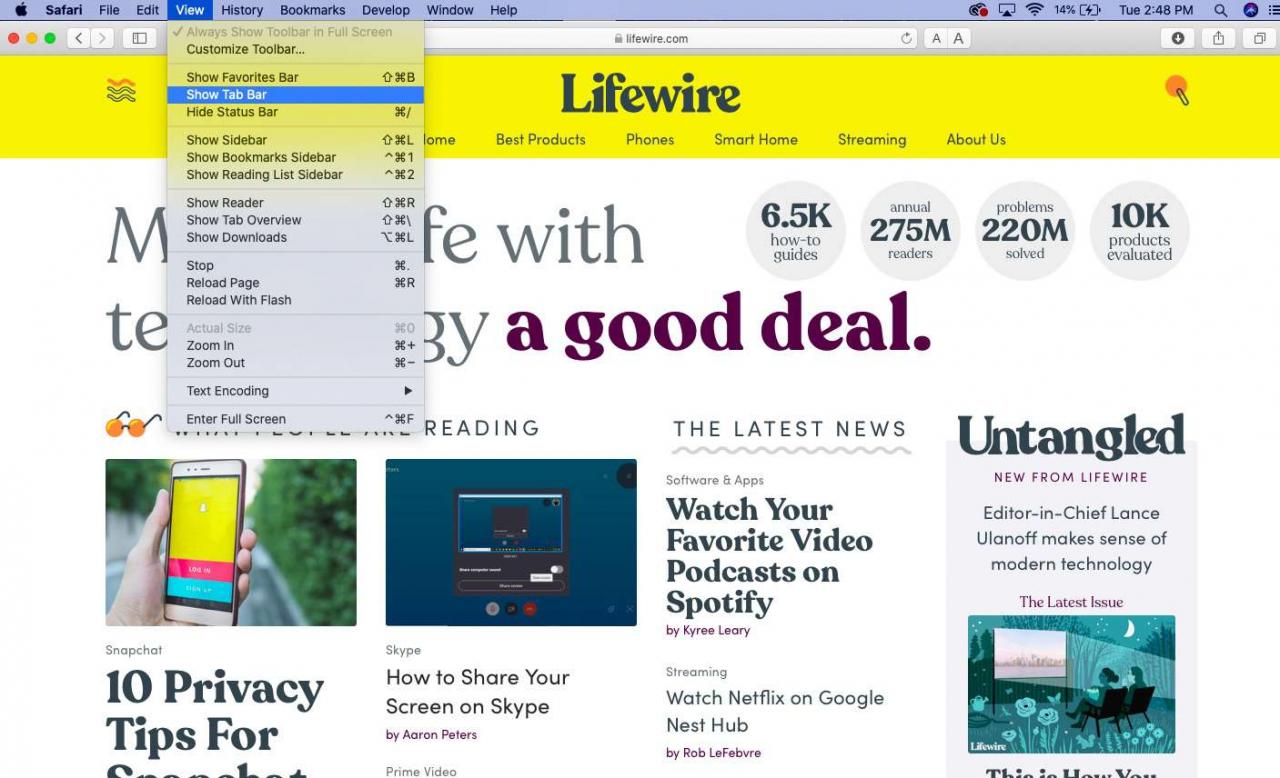
-
Der Titel der Website wird unter der Smart Search-Leiste angezeigt.
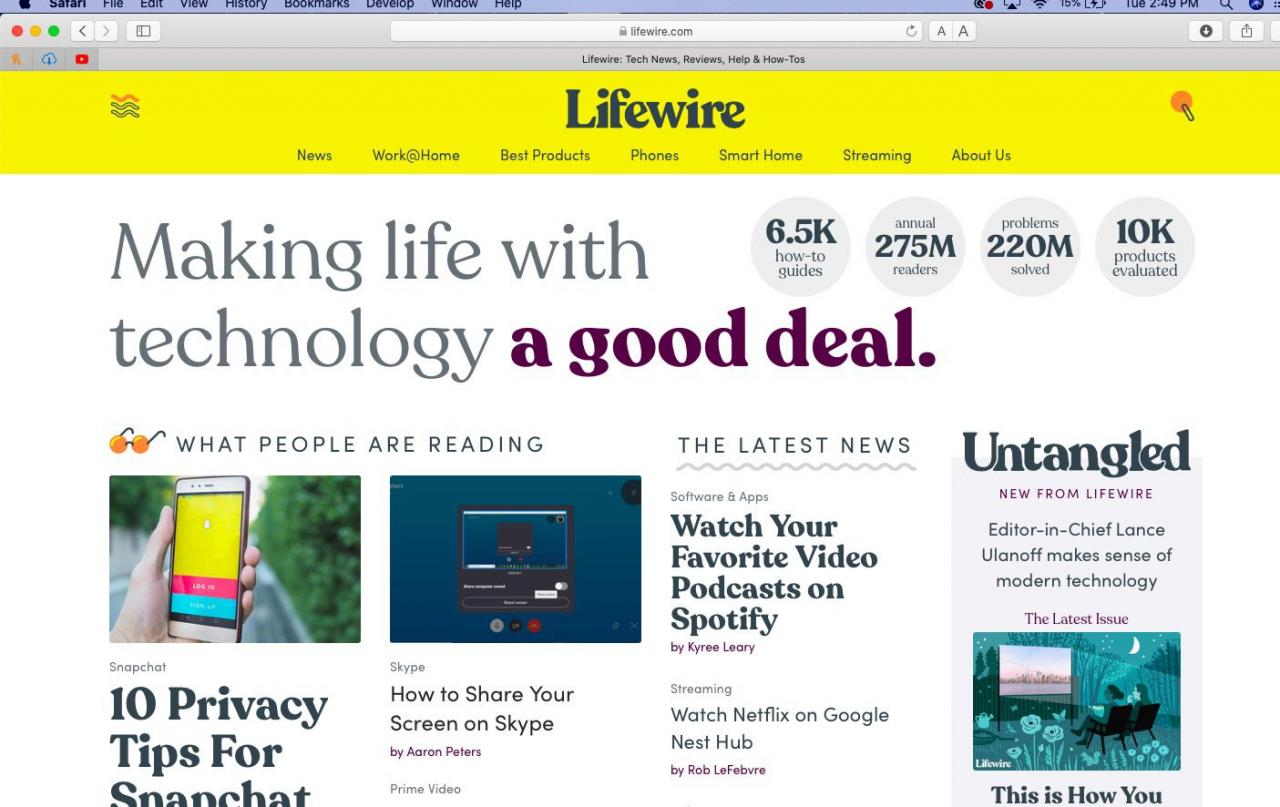
Vermeiden Sie doppelte Registerkarten, um die Bildschirmunordnung zu verringern
Viele Benutzer öffnen am Ende viele Registerkarten, wenn sie im Internet schreiben, recherchieren, einkaufen oder surfen. Safari verfügt über eine praktische Funktion, mit der Sie verhindern können, dass Sie in einer Browsersitzung mehrmals denselben Tab öffnen.
So weisen Sie Safari an, Sie zur vorhandenen geöffneten Registerkarte zu senden, anstatt eine neue Registerkarte zu öffnen:
-
Öffnen Sie in Safari mindestens zwei Website-Registerkarten.
-
Öffnen Sie eine neue Registerkarte.
-
Geben Sie den Namen einer der Websites ein, die Sie bereits geöffnet haben.
-
Wenn für diese Site bereits eine Registerkarte geöffnet ist, wird diese unter angezeigt Wechseln Sie zu Tab.
-
Wählen Sie diese URL aus, um zur ursprünglichen Registerkarte zu gelangen.
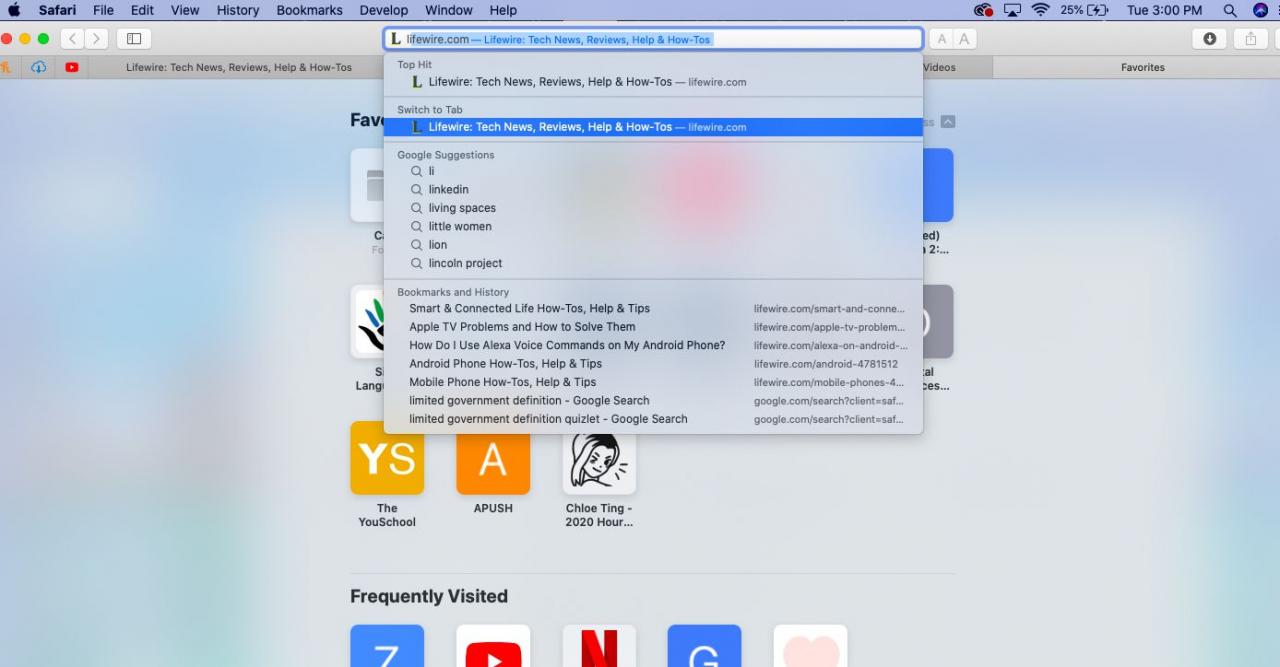
Um eine Registerkarte zu öffnen, die Sie kürzlich geschlossen haben, gehen Sie zu Geschichte> Vor kurzem geschlossenund wählen Sie die URL aus, die Sie erneut aufrufen möchten.
Sehen Sie sich Videos in einem schwebenden Fenster an
Wenn Sie ein Video ansehen möchten, während Sie arbeiten, surfen oder etwas anderes online tun, ist dies mit der Funktion "Bild in Bild" von Safari möglich.
-
Navigieren Sie in Safari zu einem Video, das Sie ansehen möchten.
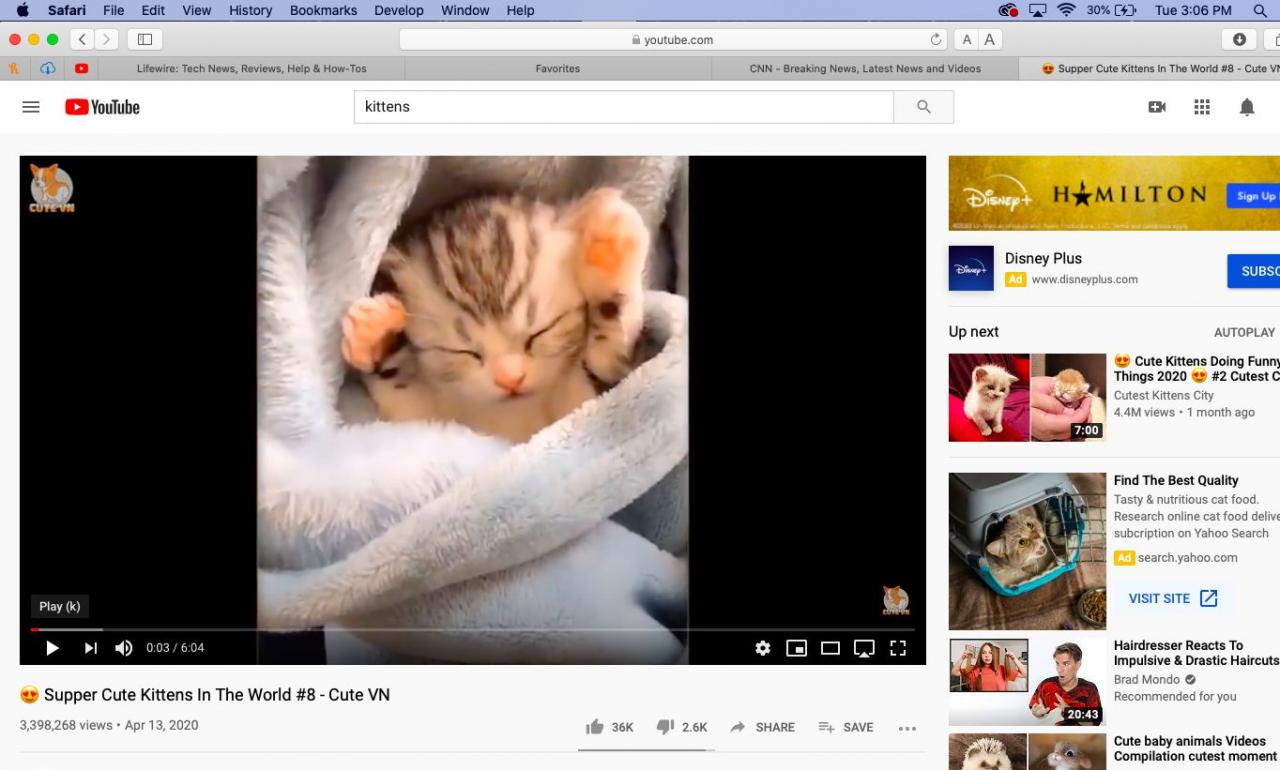
-
Wählen Sie in der Smart Search-Leiste die Taste aus und halten Sie sie gedrückt blaue Audio-TasteUnd wählen Sie dann Weiter Picture in Picture.
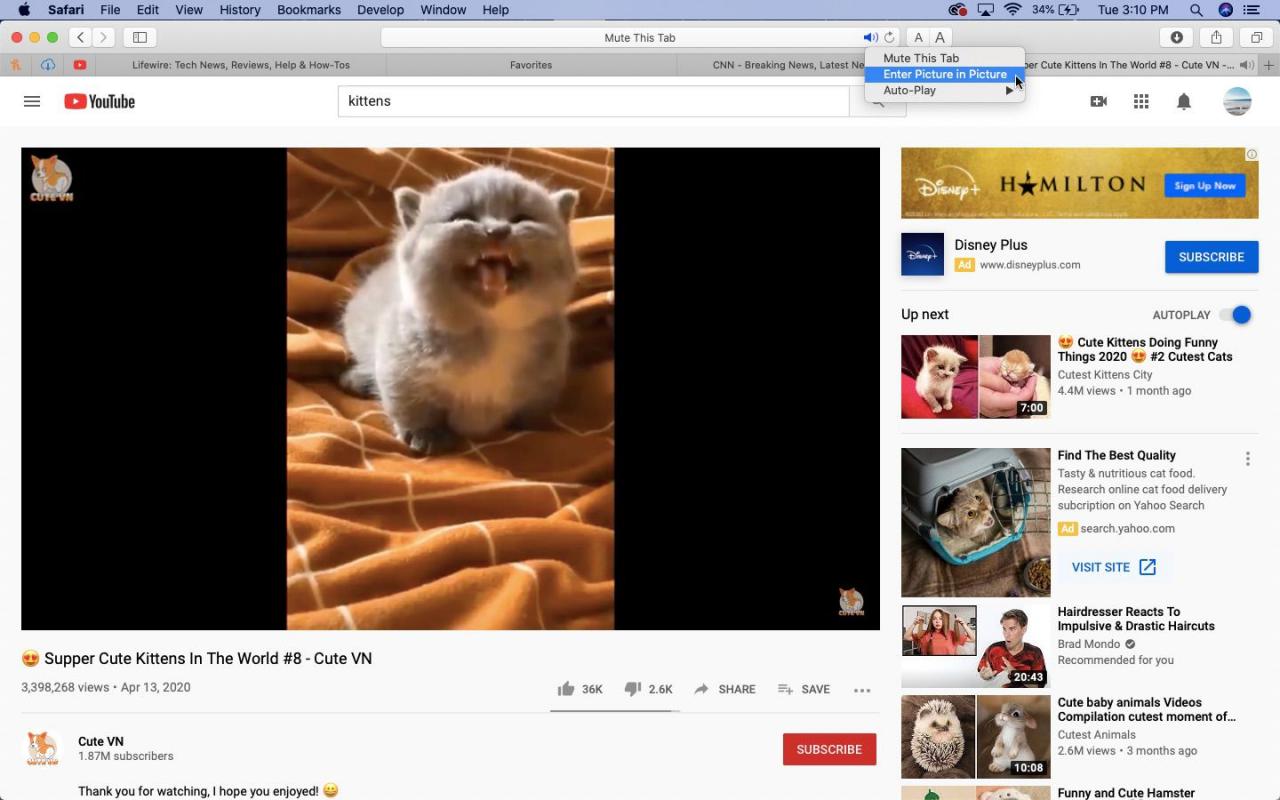
-
Das Video wird als schwebendes Fenster angezeigt. Kehren Sie zu einem beliebigen Website-Tab zurück und genießen Sie Ihr Video in der oberen rechten Ecke Ihres Bildschirms.
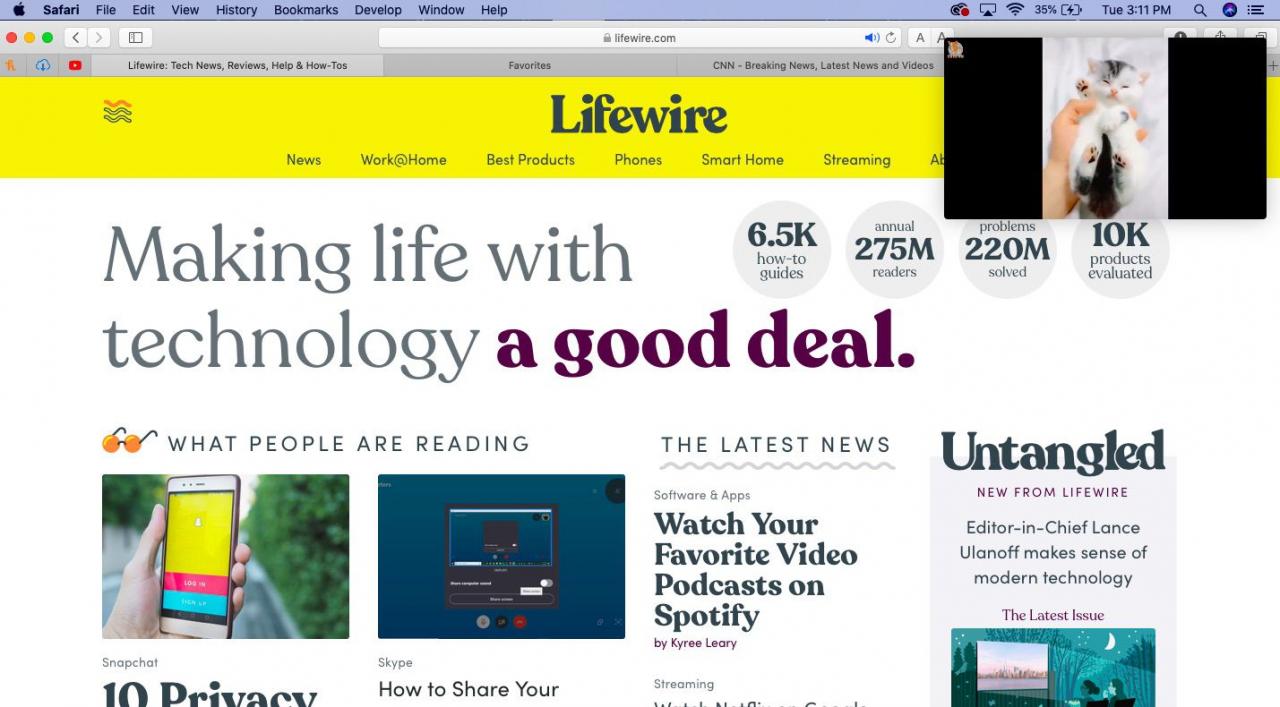
Verwenden Sie die Safari Reader-Ansicht für ablenkungsfreies Lesen
Safari verfügt über eine schnelle und praktische Funktion namens Reader View, mit der Sie Anzeigen und Formatierungen entfernen und nur eine saubere Textoberfläche zum Lesen übrig lassen können. So gelangen Sie zur Reader-Ansicht:
-
Gehen Sie zu einem Artikel im Web, den Sie lesen möchten.
-
Wenn die Site Reader View unterstützt, wird in der Smart Search-Leiste ein Symbol angezeigt, das wie vier gestapelte Linien aussieht. Drücken Sie diese Taste Symbol umschalten zu Leseransicht.
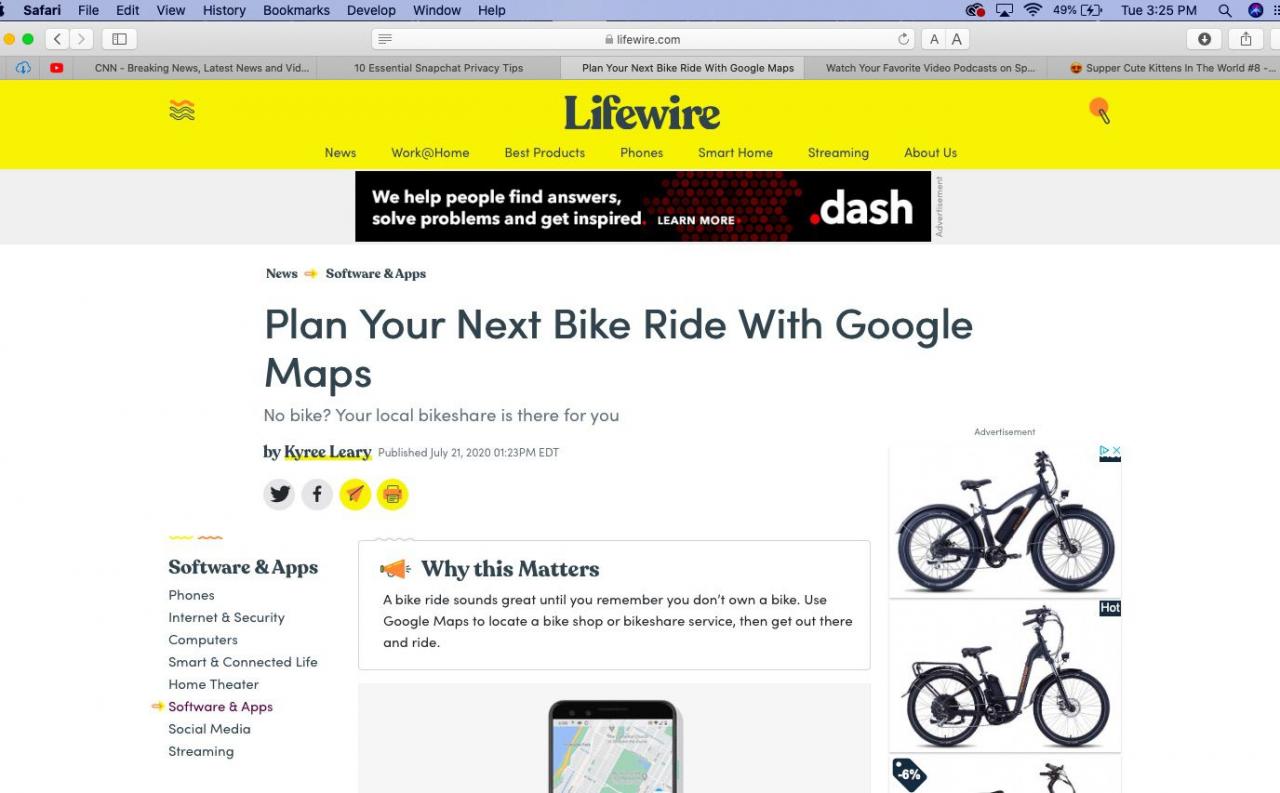
-
Sie sehen eine saubere Textoberfläche.
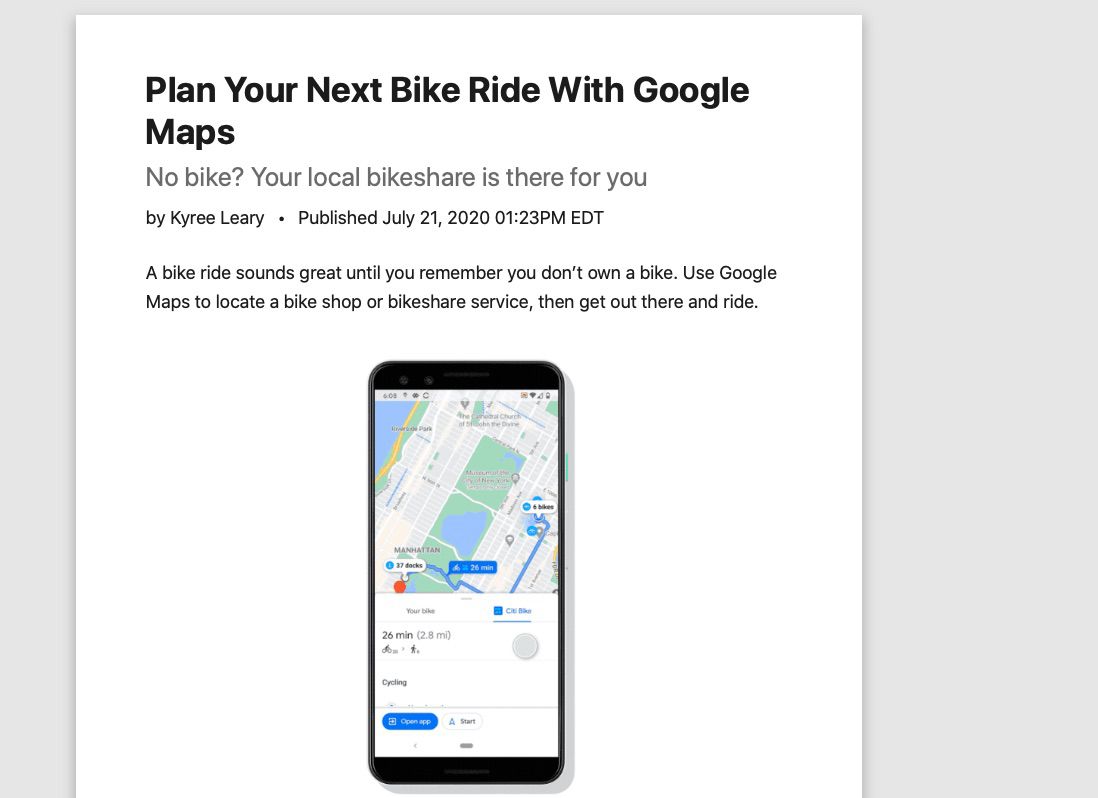
-
Wähle aus Reader View-Symbol wieder, um zur regulären Ansicht zurückzukehren.
Erfahren Sie, wie Sie mit der Suchfunktion von Safari arbeiten
Wenn Sie beim Surfen im Internet verwirrt sind, hilft Ihnen Safari dabei, eine Definition zu finden, Wikipedia-Informationen abzurufen oder Nachrichten zu einem Thema anzuzeigen. So verwenden Sie Look Up:
-
Navigieren Sie in Safari zu einer Website oder einem Online-Artikel.
-
Markieren Sie das Wort oder die Phrase, über die Sie mehr erfahren möchten.
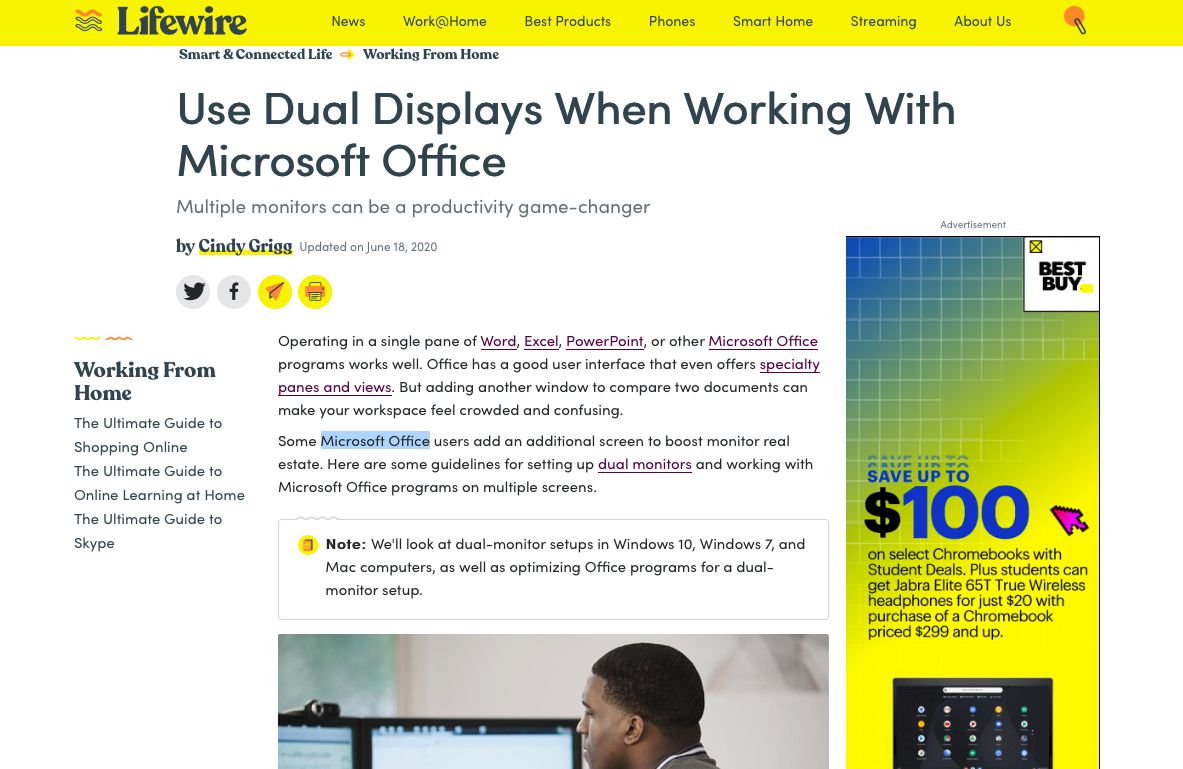
-
Der rechten Maustaste auf or Strg + Klick den Text, den Sie ausgewählt und ausgewählt haben Nachschlagen.
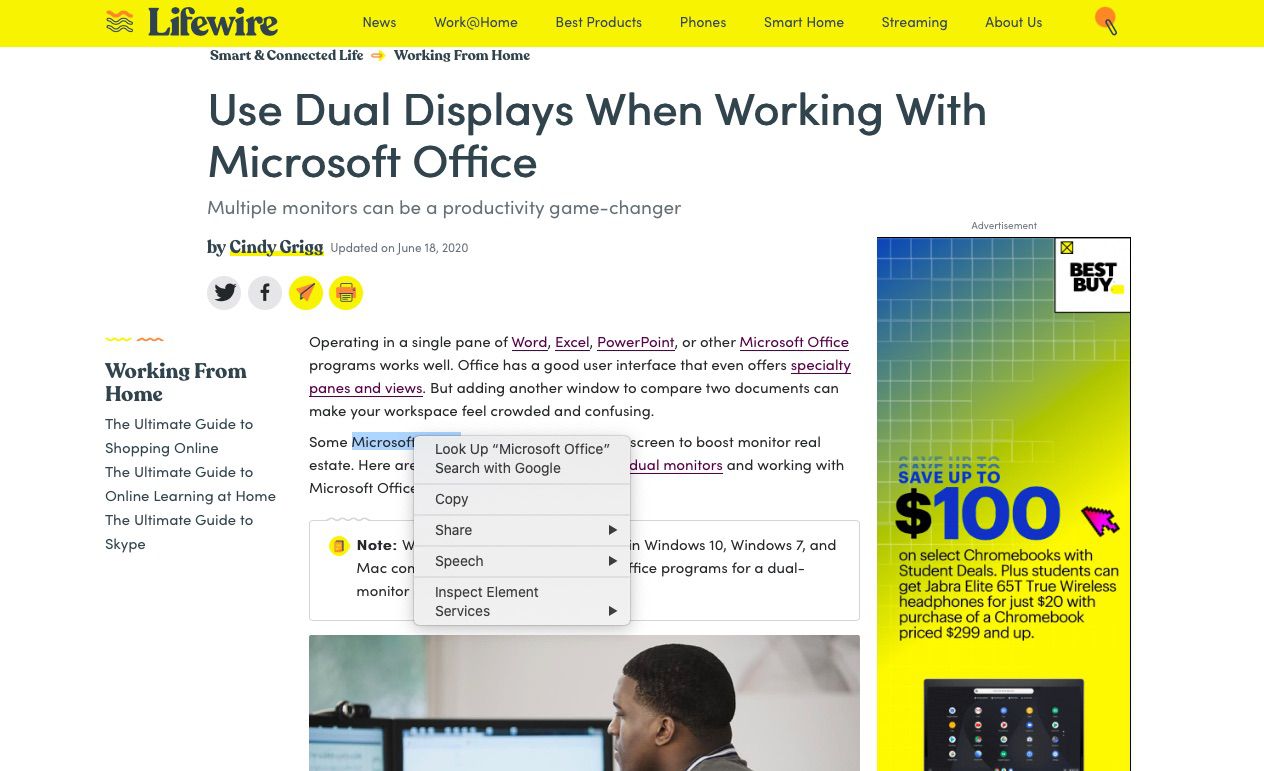
-
Safari liefert weitere Informationen zu dem von Ihnen ausgewählten Thema.
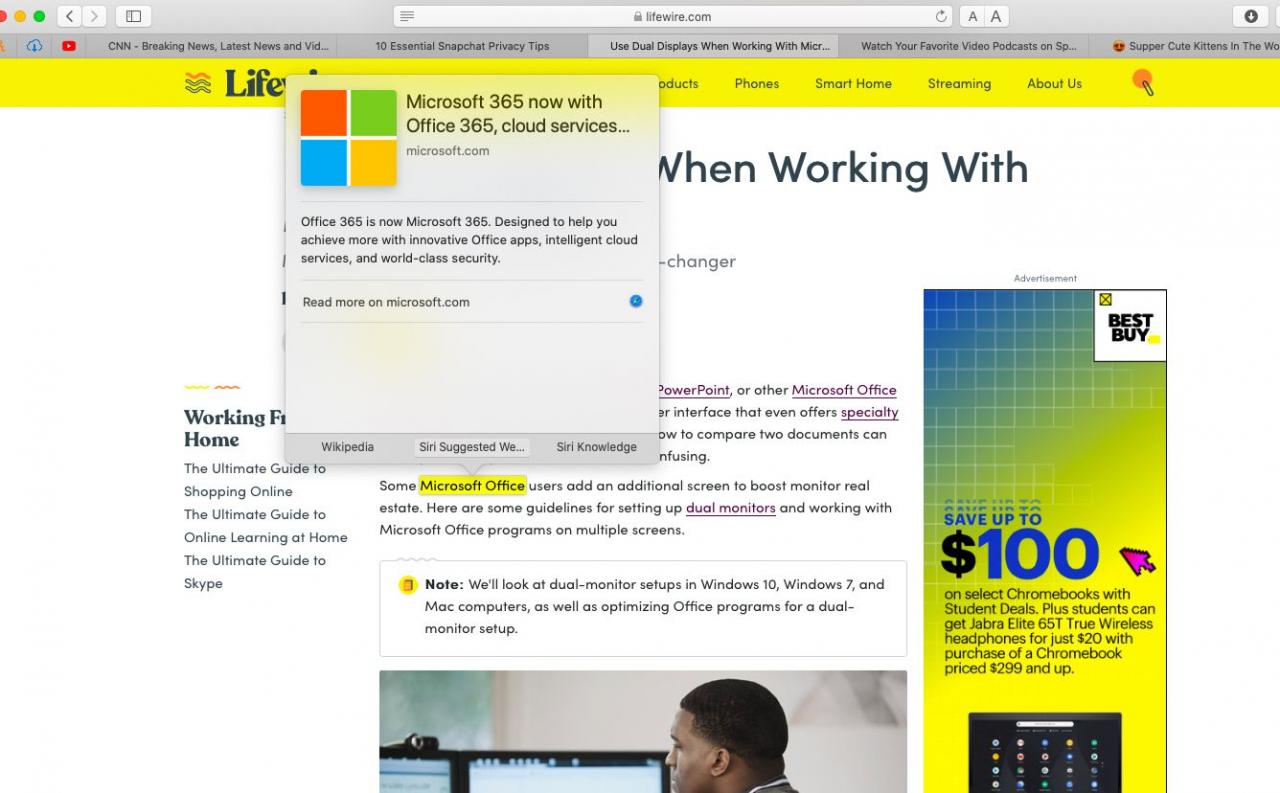
Kehren Sie zu Ihrem vorherigen Safari-Arbeitsbereich zurück
Wie bei den meisten Browsern erhalten Sie eine saubere Browsing-Liste, wenn Sie für den Tag schließen und am nächsten Morgen öffnen. Wenn Sie jedoch Tabs haben, die Sie jeden Tag verwenden, sparen Sie Zeit, indem Sie sich automatisch zu Ihrer vorherigen Tab-Situation öffnen, damit Sie genau dort beginnen können, wo Sie aufgehört haben.
-
Auswählen Safari> Einstellungen.
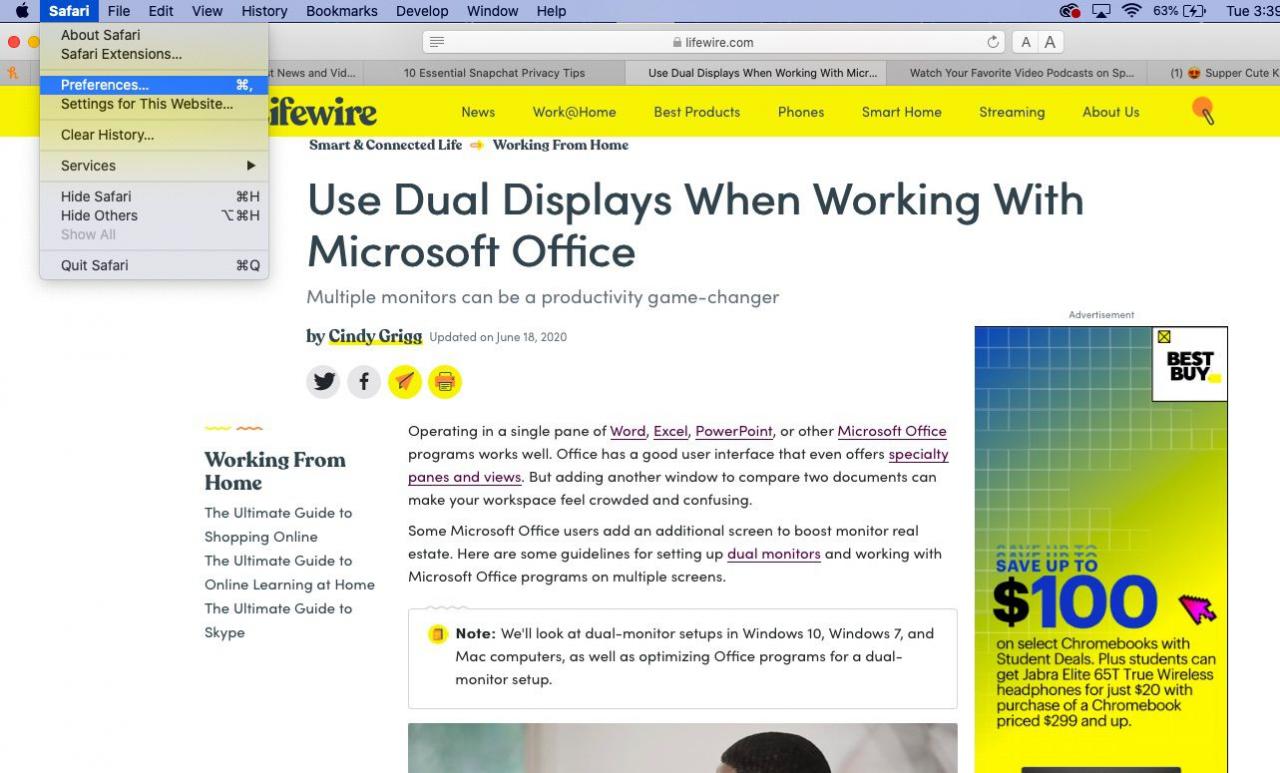
-
Gehen Sie zum Allgemeines Tab.
-
Neben Safari beginnt mitWählen Alle Fenster der letzten Sitzung Aus dem Dropdown-Menü.
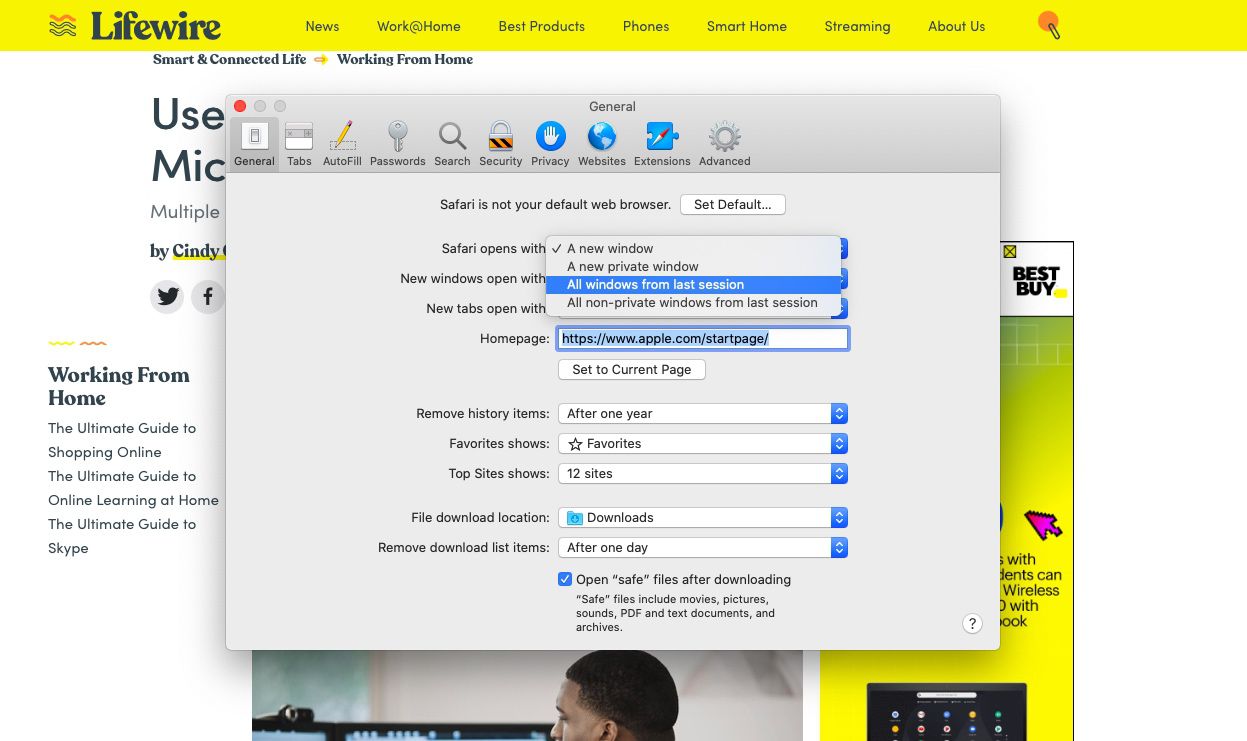
-
Wenn Sie Safari das nächste Mal öffnen, werden Sie genau dort weitermachen, wo Sie mit Ihrer vorherigen Sitzung aufgehört haben.

